How do I access my PowerSchool synced Google Classroom?
Google classrooms are automatically synced with PowerSchool classes. A teacher will see the classroom in Google Classroom as long as they are set up as a lead teacher in PowerSchool. Any students enrolled/un-enrolled into your class will automatically update nightly. You do not need to invite a student to your class or send out invites. This part is done automatically.
If you want to have your own roster not tied to PS, you will need to create a new Google classroom. DO NOT RENAME or REUSE the existing PS synced class. IT WILL UPDATE NIGHTLY and remove your changes.
Before the teacher can begin managing the classroom they will need to accept the teaching invitation in Google Classroom.
Accepting the PowerSchool classroom in Google Classroom
1. Log into Clever. If you need assistance logging in see the article "How do I log into Clever? - Teachers & Staff"
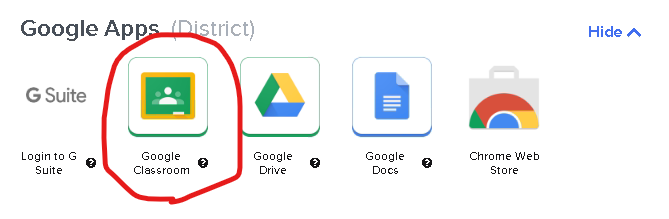
2. Locate the Google Apps section (you may need to scroll down to see it). Click on the Google Classroom App.
3. Look for the classroom named after the one created in PowerSchool. You may need may need to scroll down to find it.
4. The classroom will have its name, period & section. Below that will be the description "You're invited to teach this class created by your administrator" along with 2 buttons.
5. Click the Accept button to start teaching the classroom.
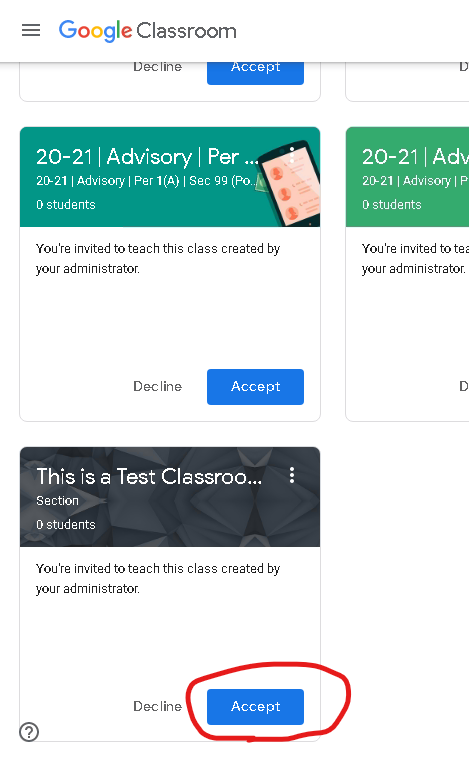
6. You will be taken to the classroom page where you can begin managing the classroom.
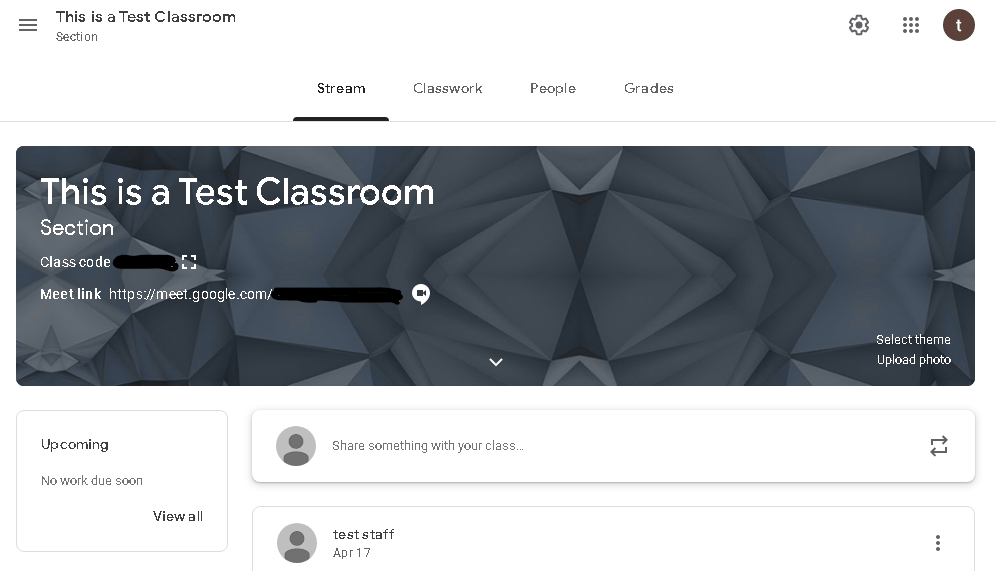
Note on Classroom folder
Each classroom in Google Classroom will have a folder set up in Google Drive. This folder is meant for students to submit work and for some applications to save data into.
DO NOT modify, add or remove the files or folders located inside the classroom folder. Doing so can cause issues with the Classroom.
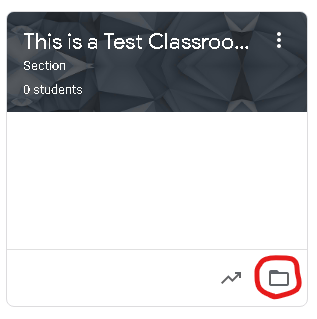 |
| Do not modify any files and folders inside this section |