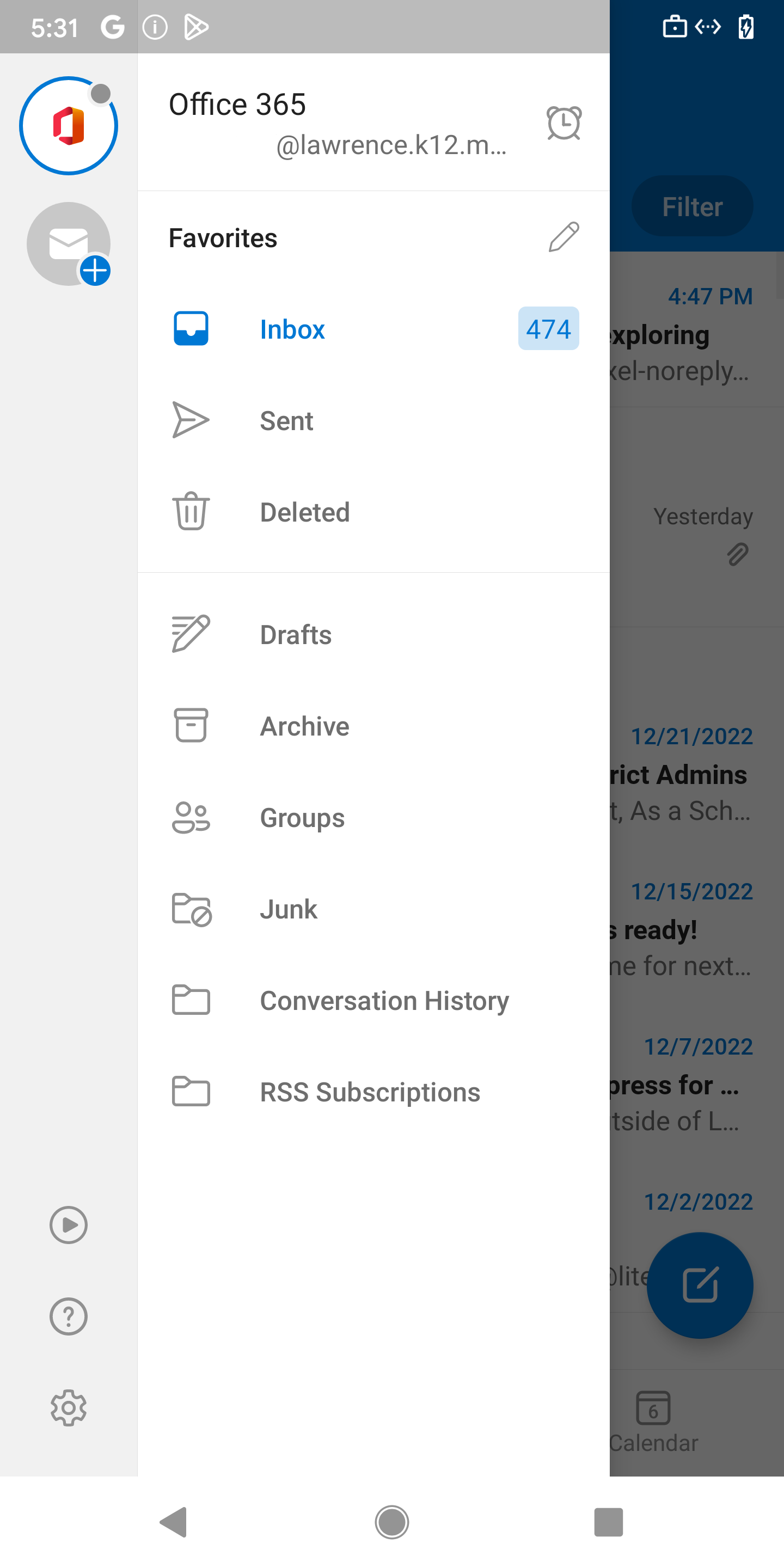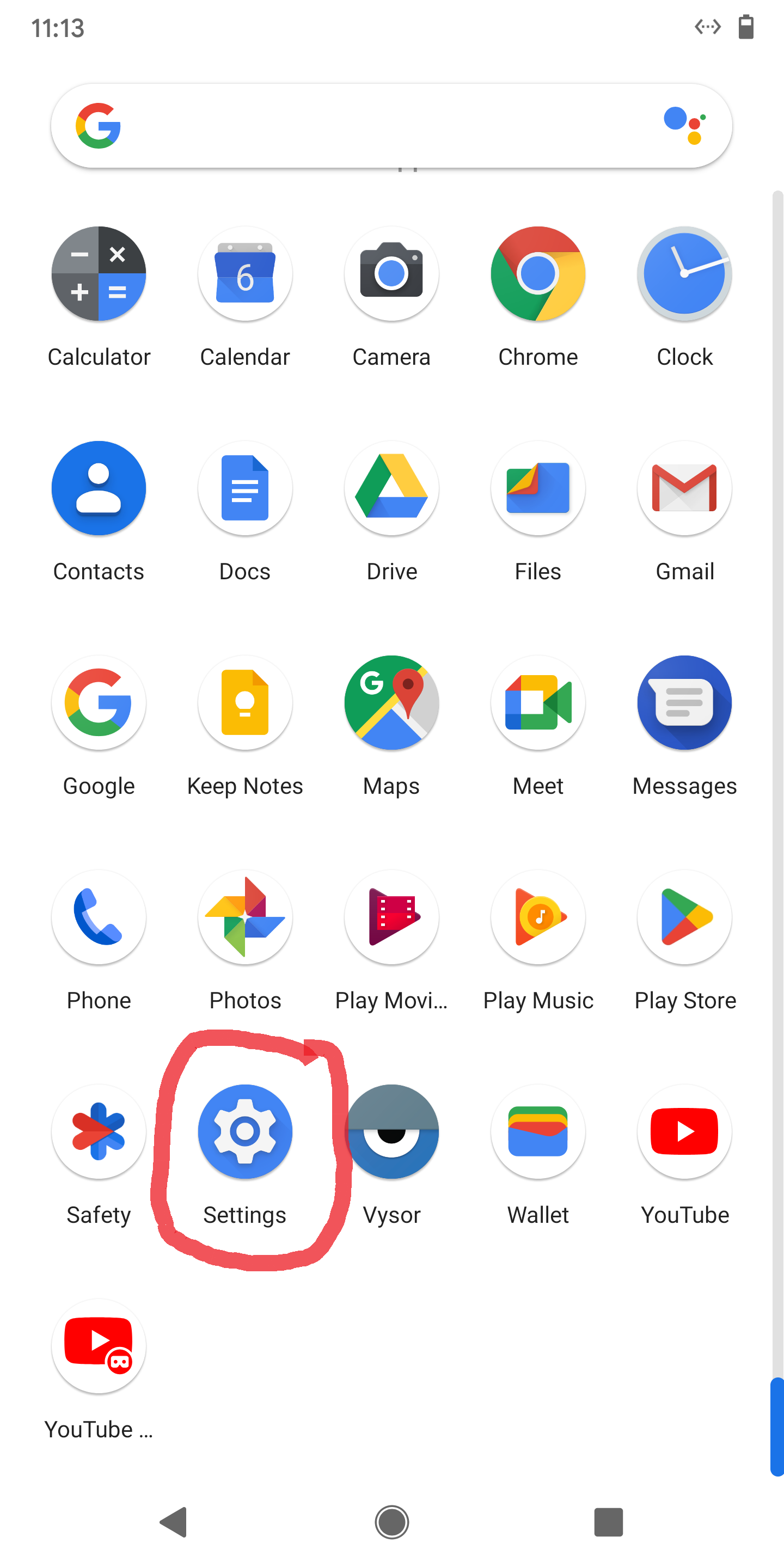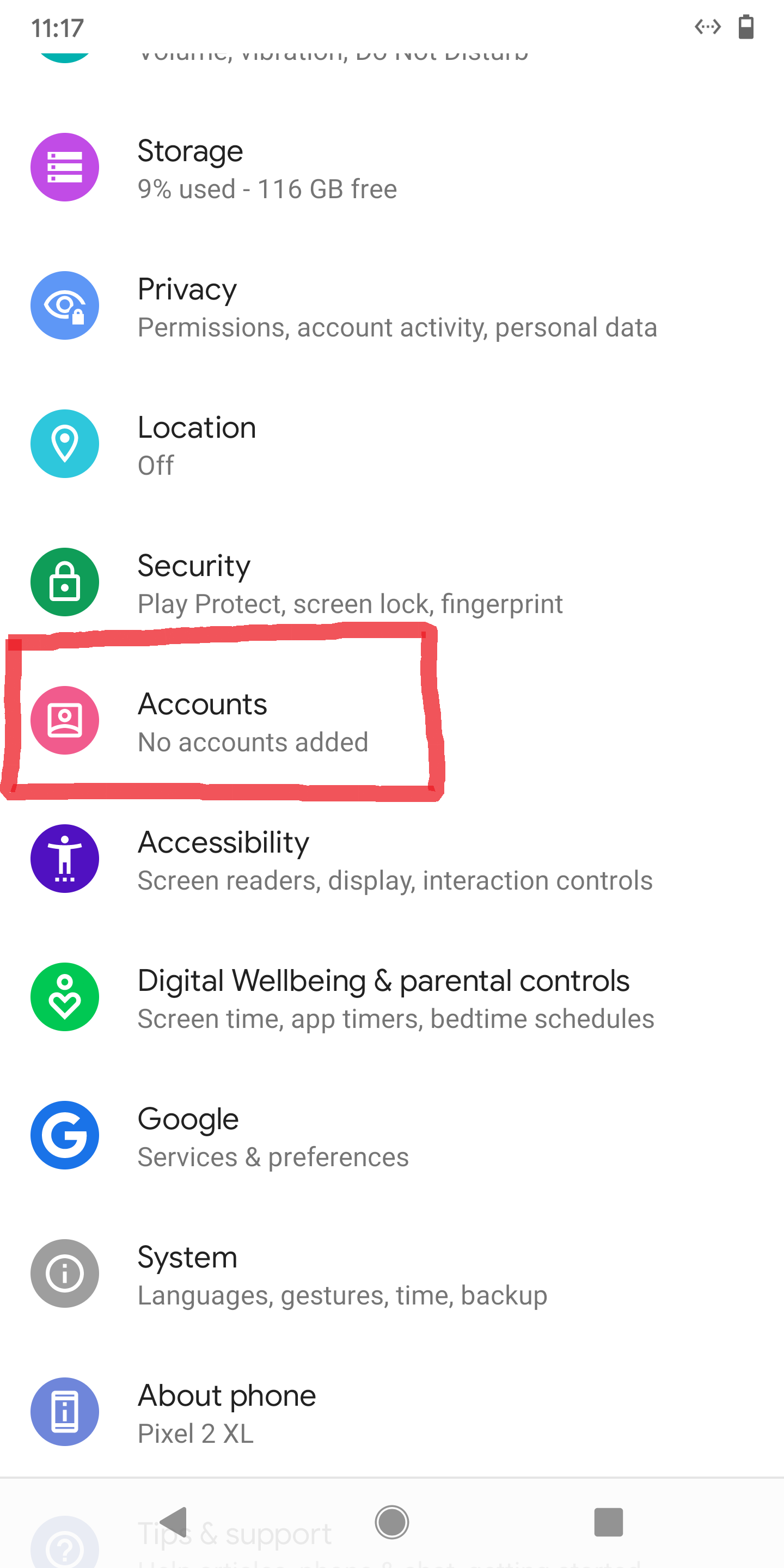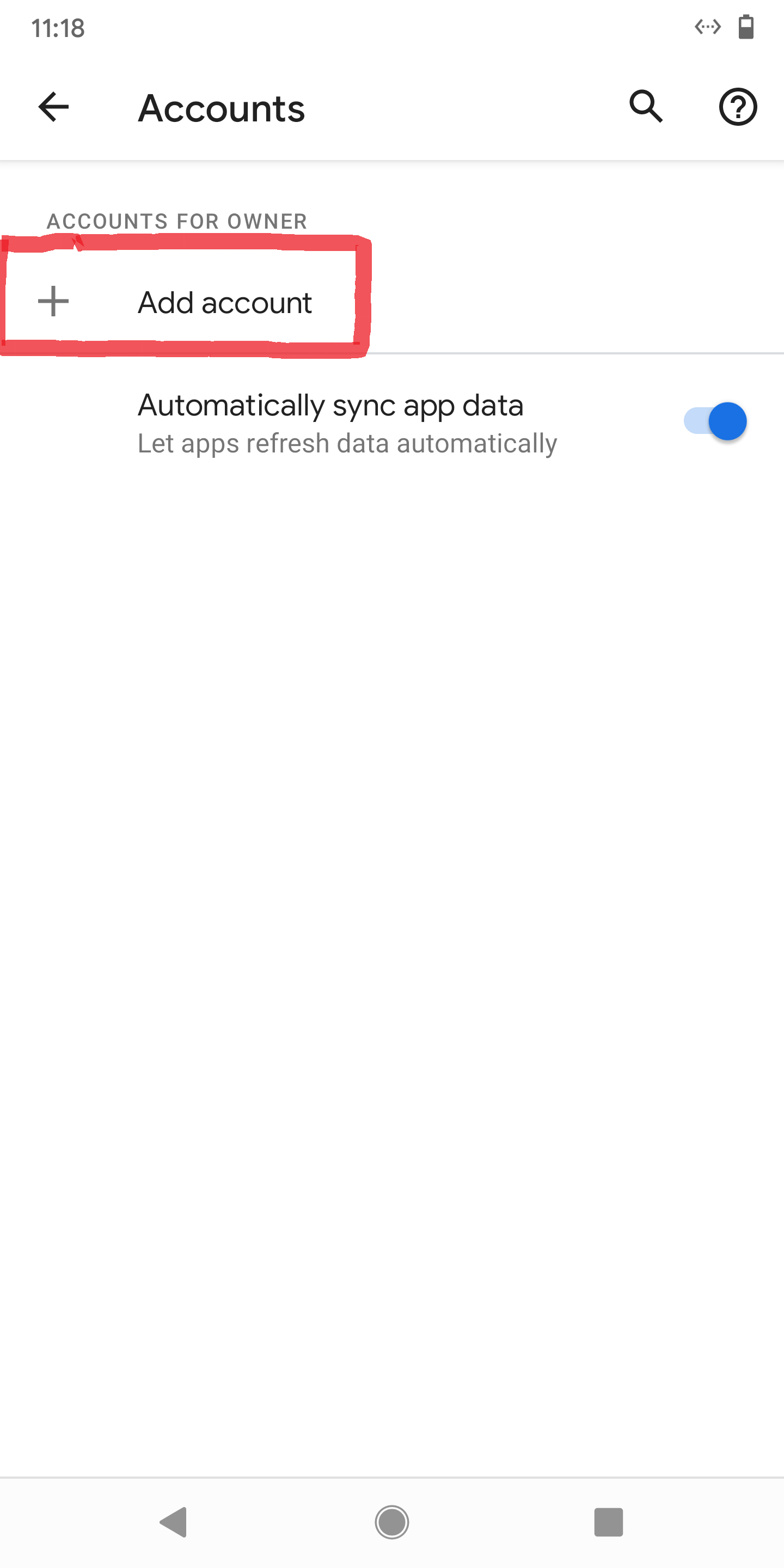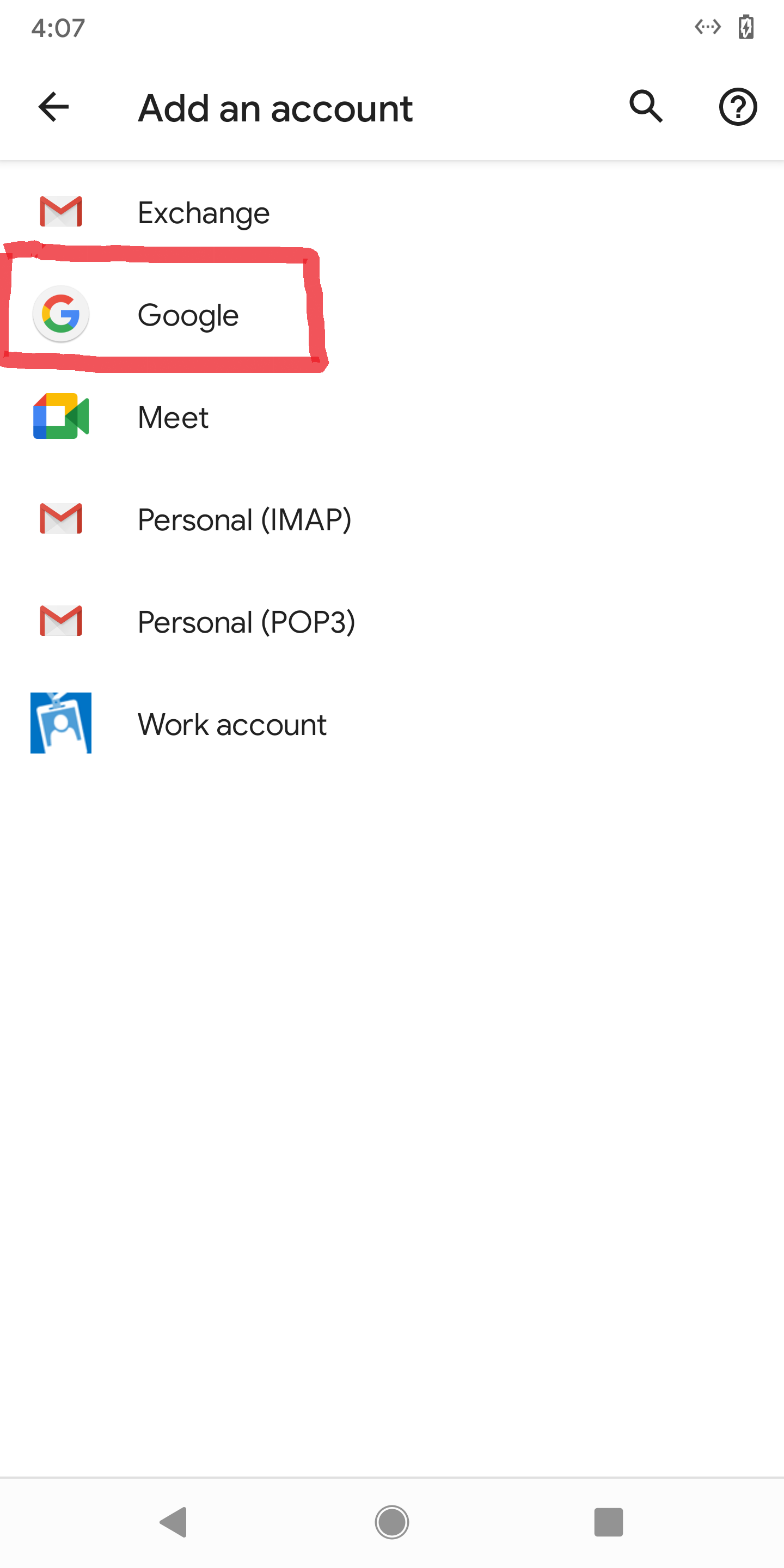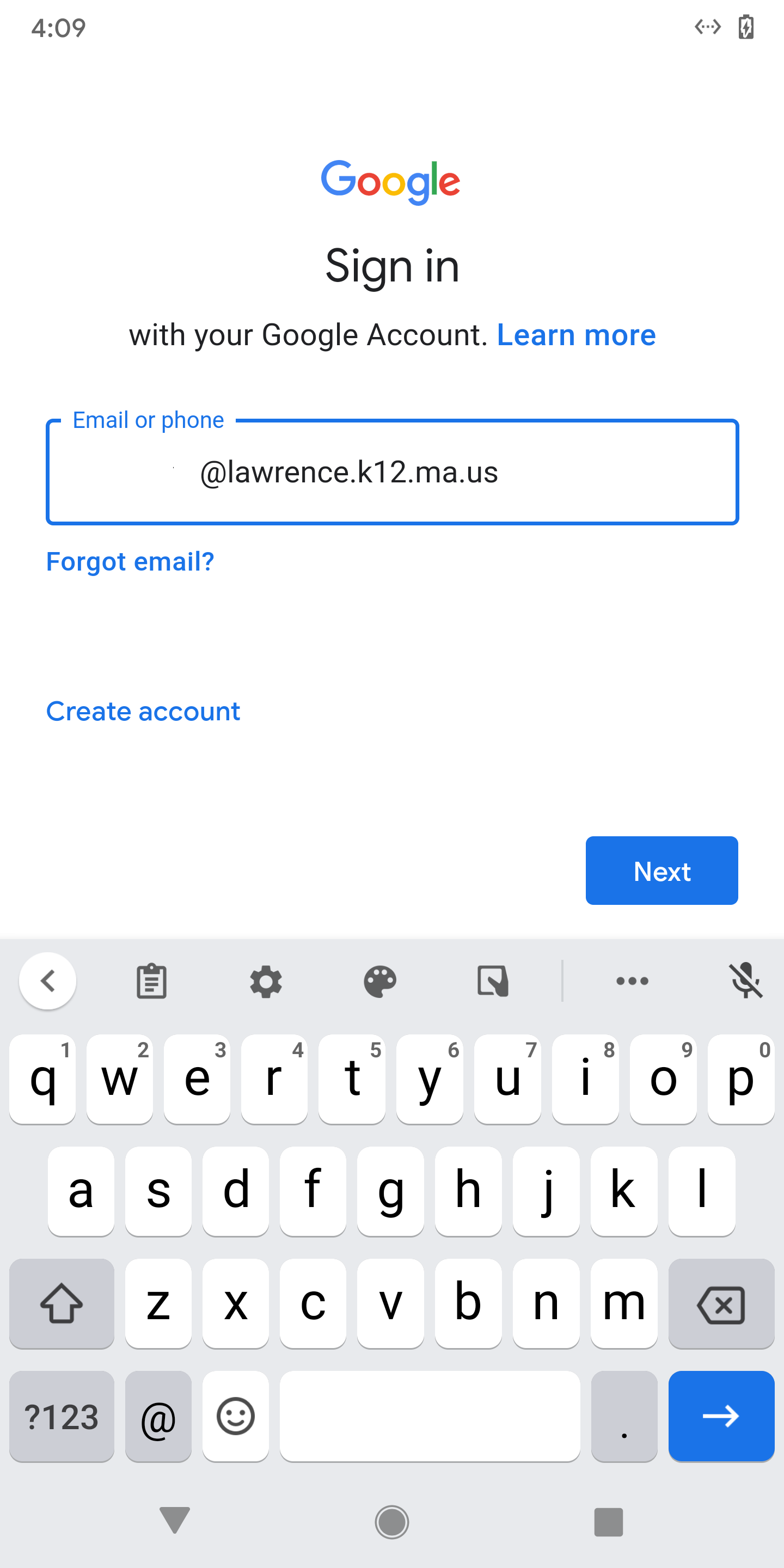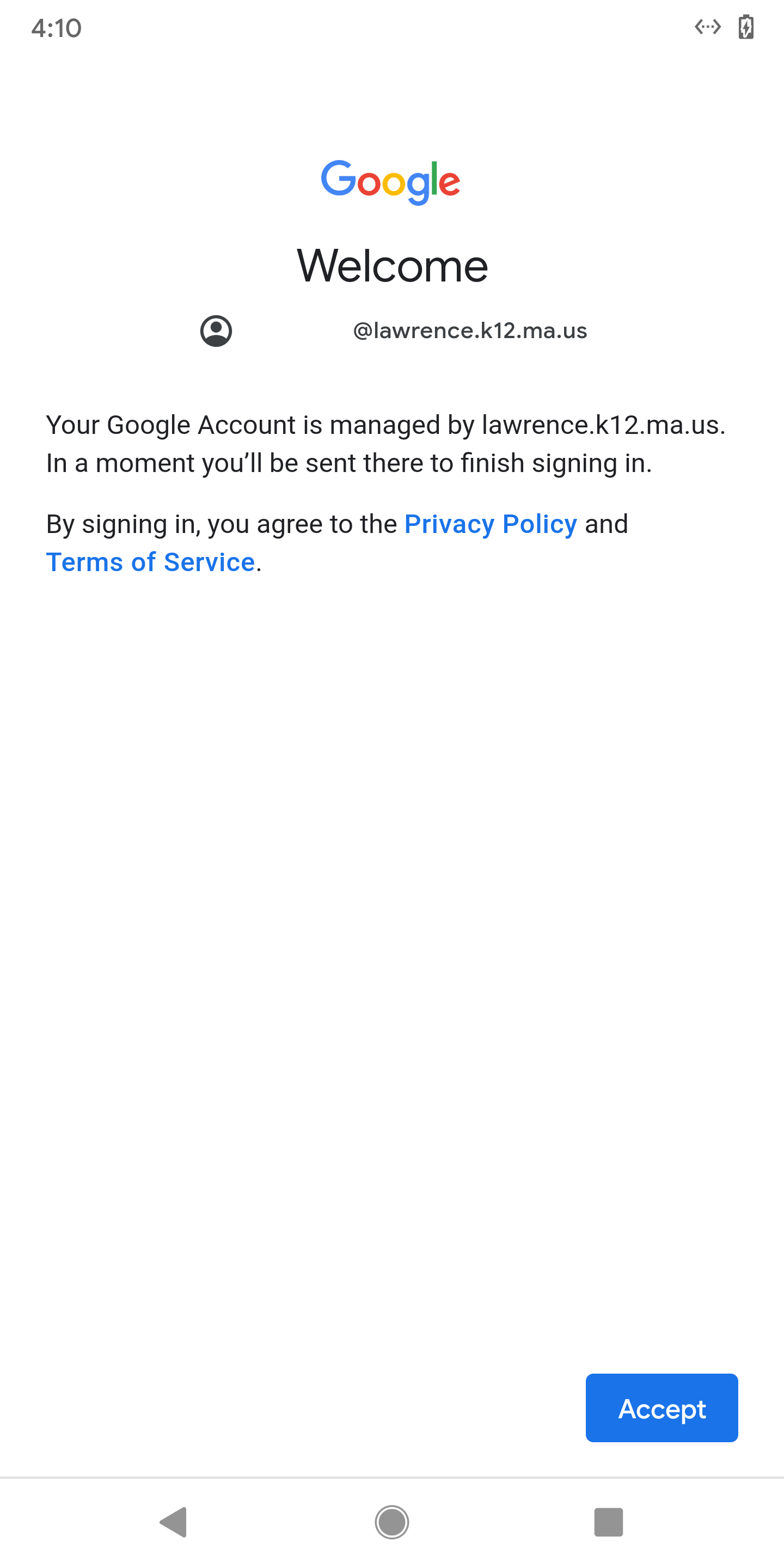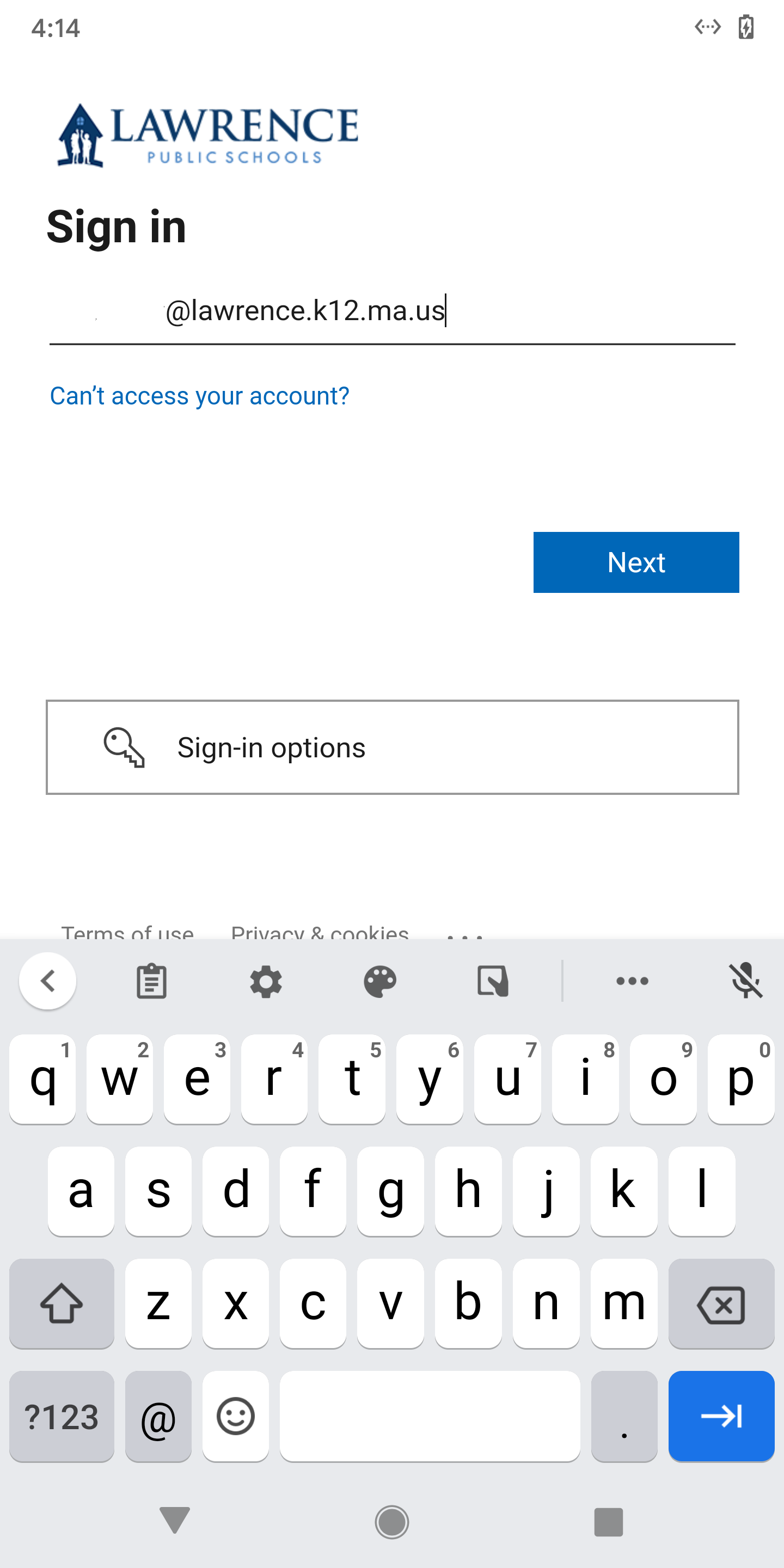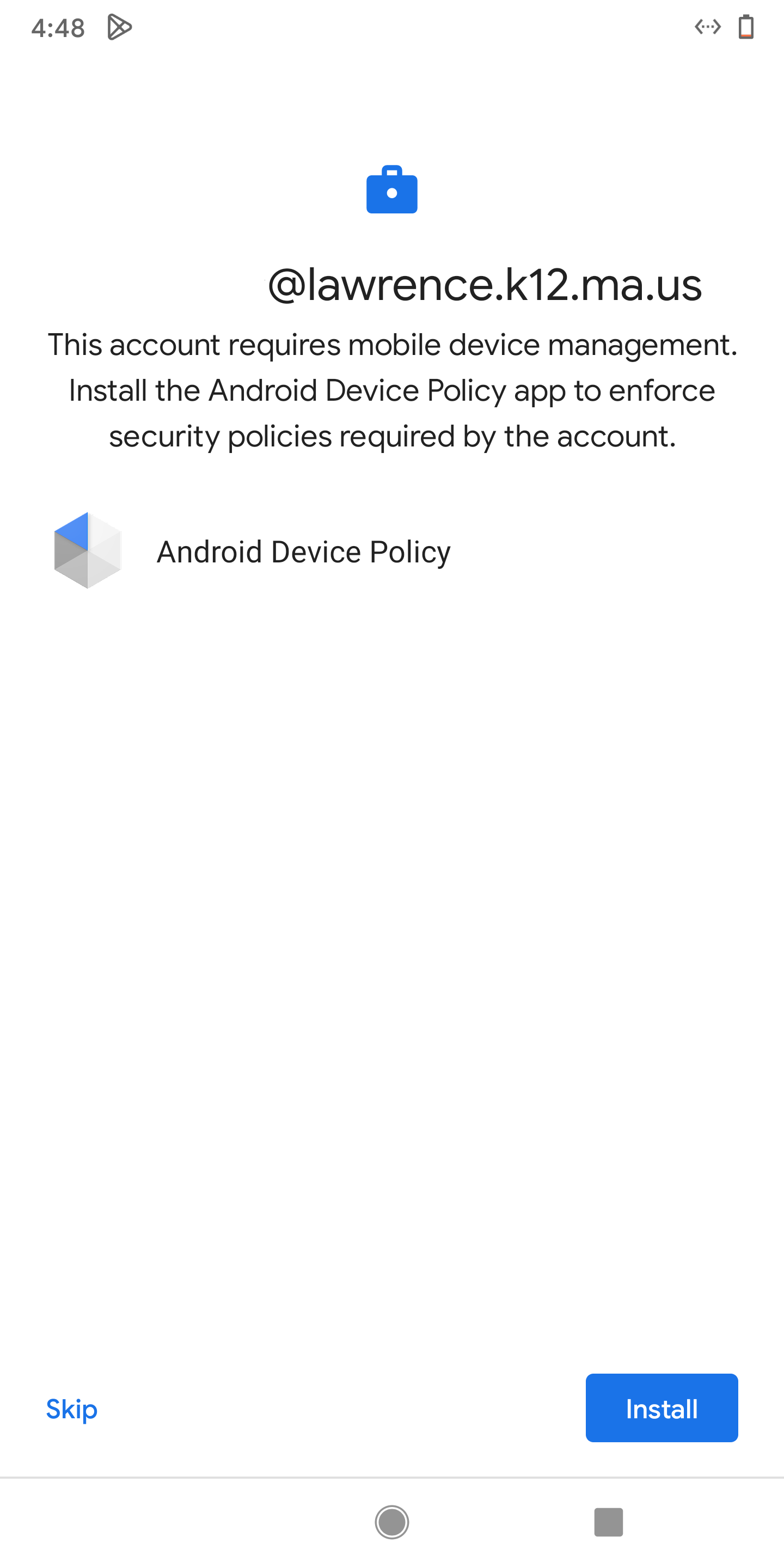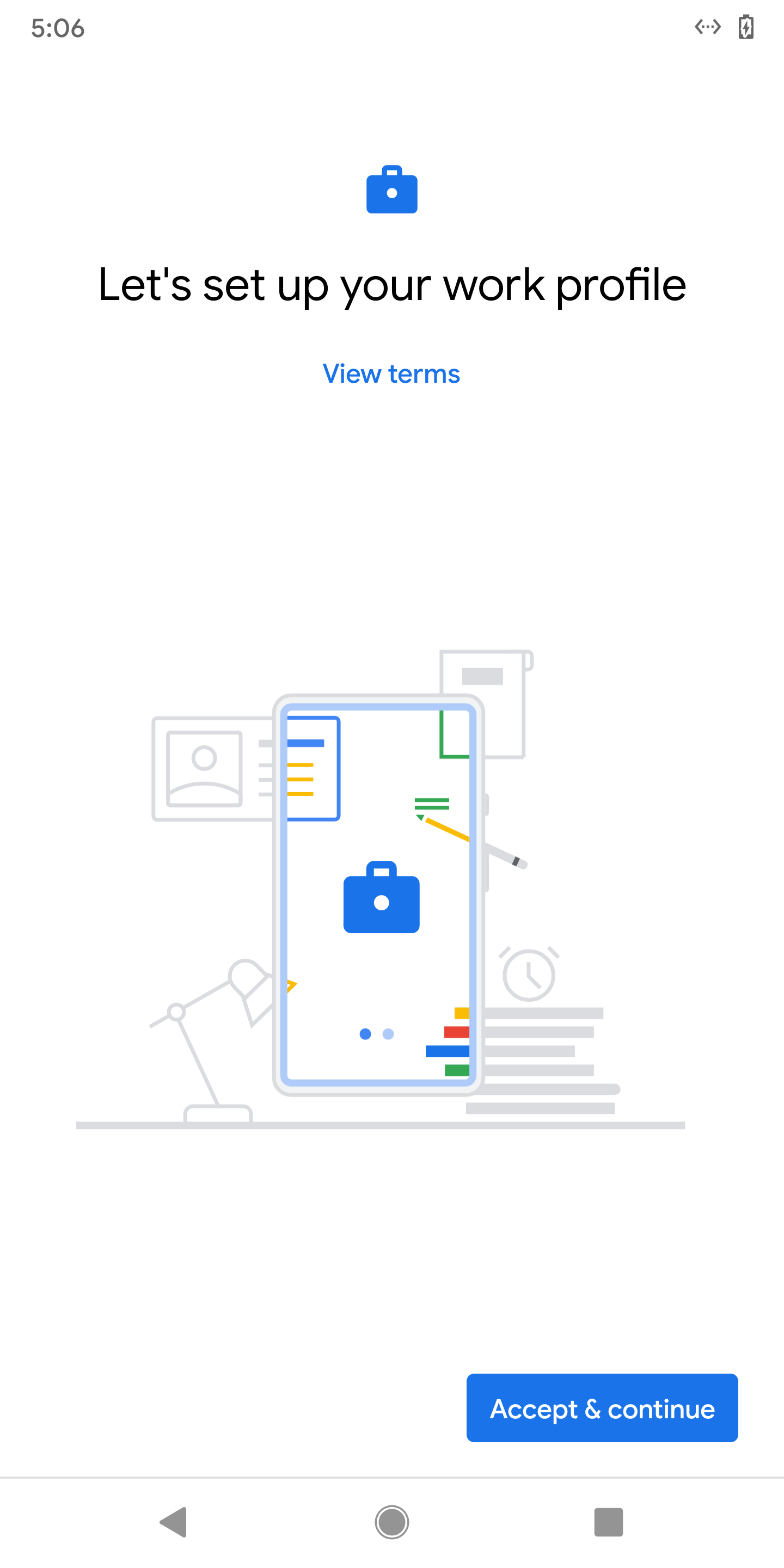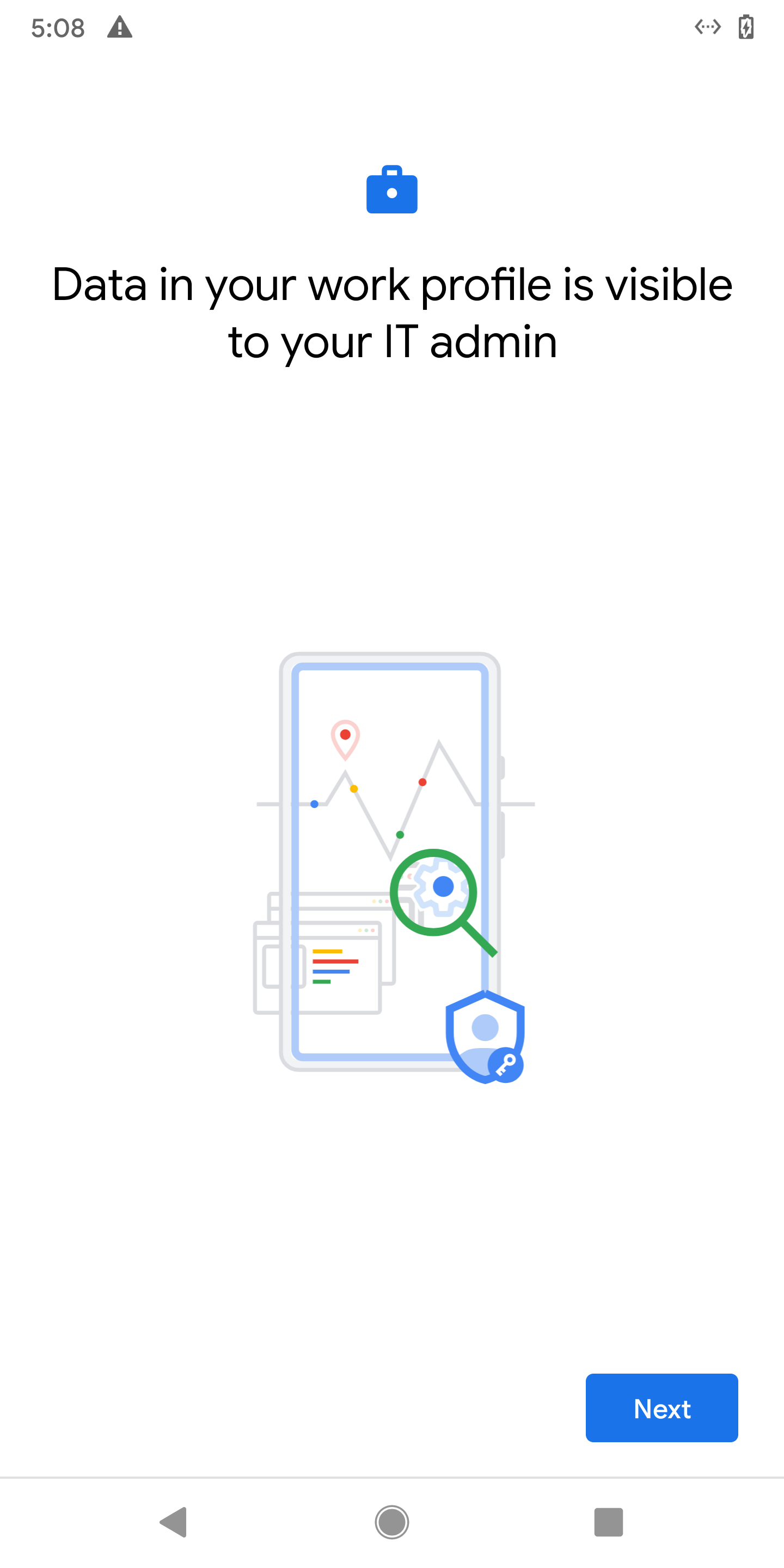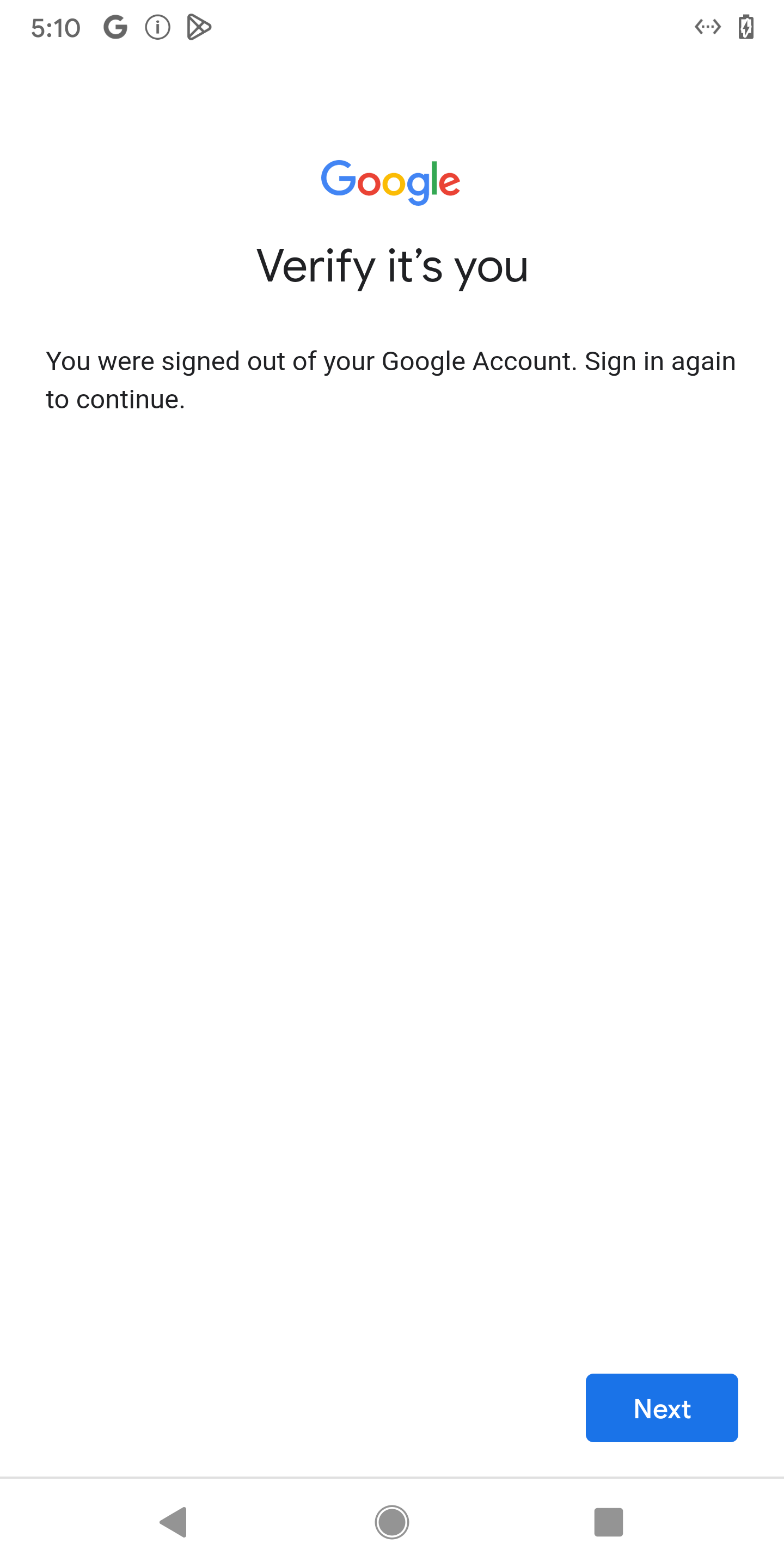How to add LPS Email Account on Android
- Install the Intune Company Portal app from Google Play .
- Install the Microsoft Authenticator app from Google Play .
- Open the Company Portal app
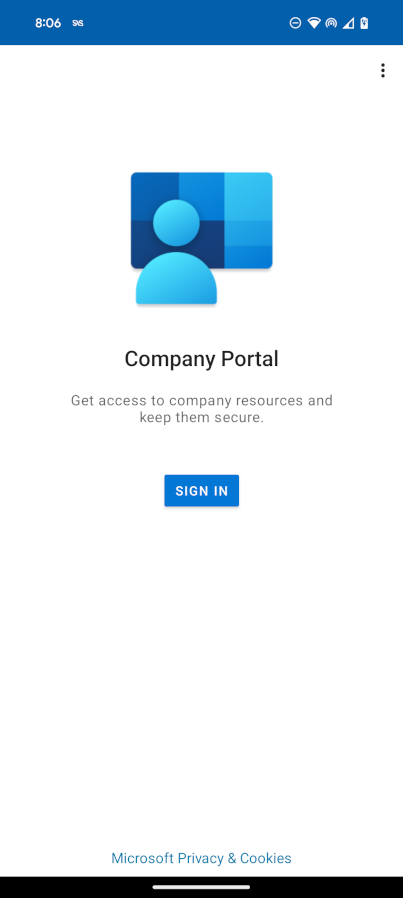
- Sign in with your school account
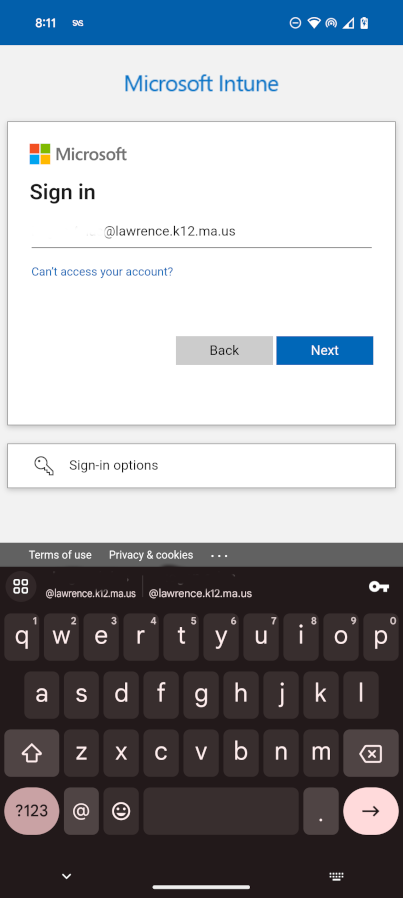
- On the Company Access Setup screen, review the tasks required to enroll your device. Then tap BEGIN.
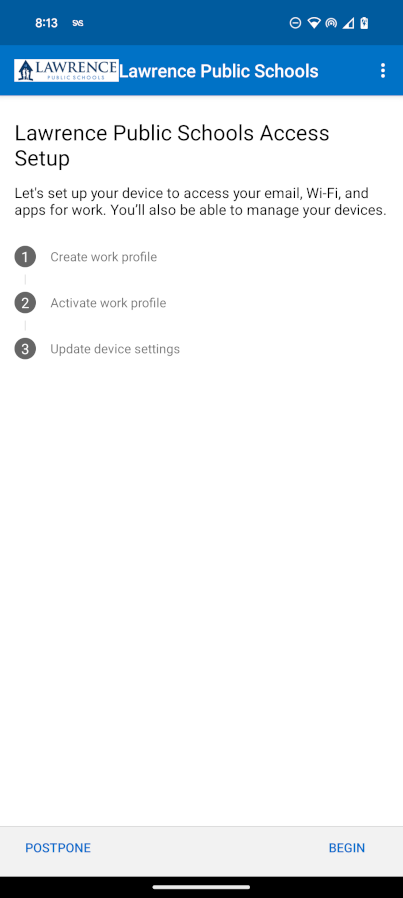
- On the privacy information screen, review the list of items that your organization can and can't see on your device. Then tap CONTINUE.
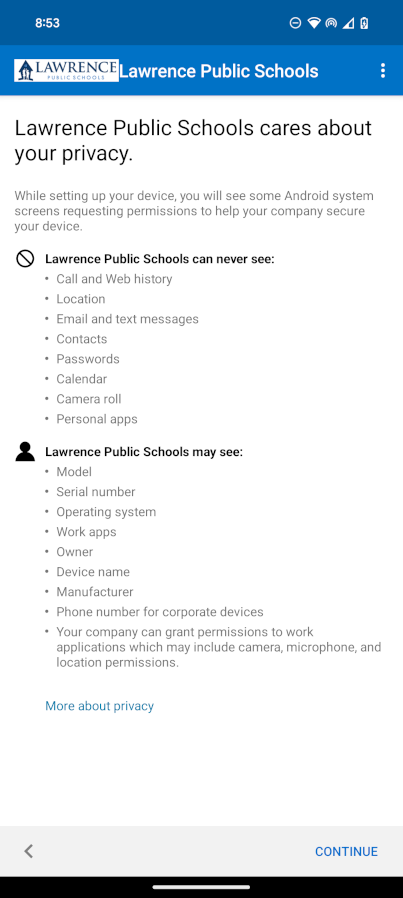
- Review the Google terms for creating a work profile. Accept the terms to continue. The appearance of this screen varies based on OS version.
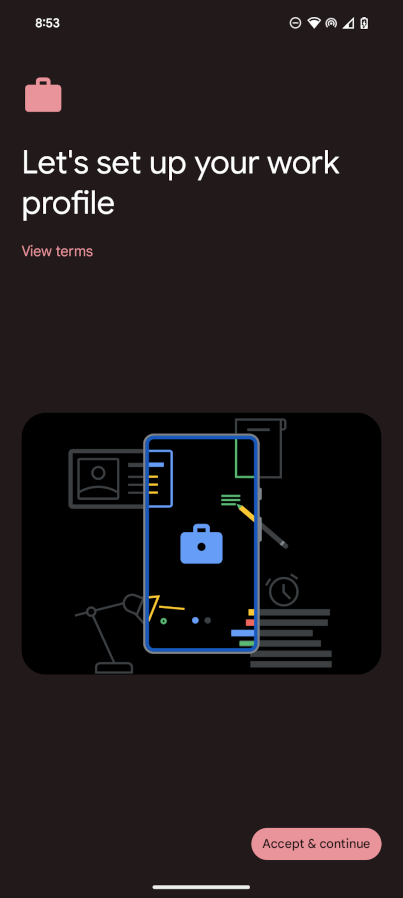
- Wait a few minutes while your work profile is set up. Then select Next.
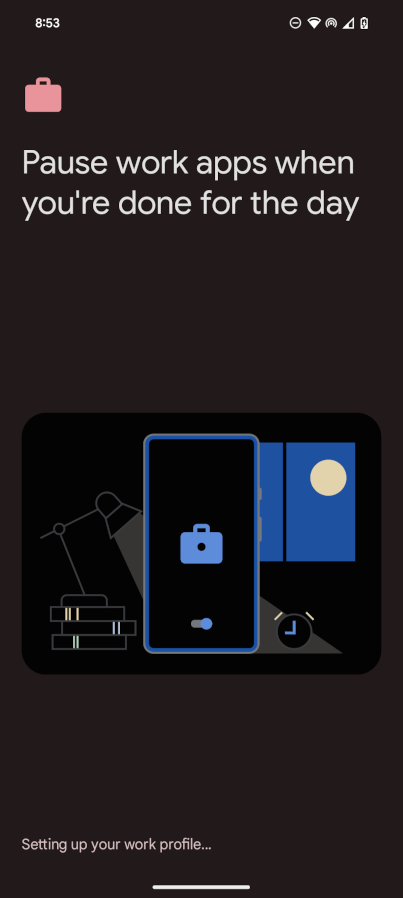
- On the Company Access Setup screen, confirm that the profile has been created. Then tap CONTINUE to proceed to the next enrollment task.
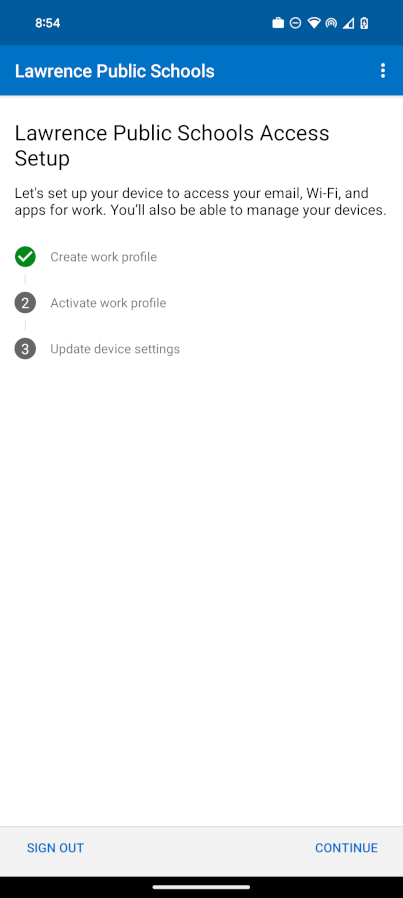
- Wait while the app registers your device. When prompted to, sign in with your work account.
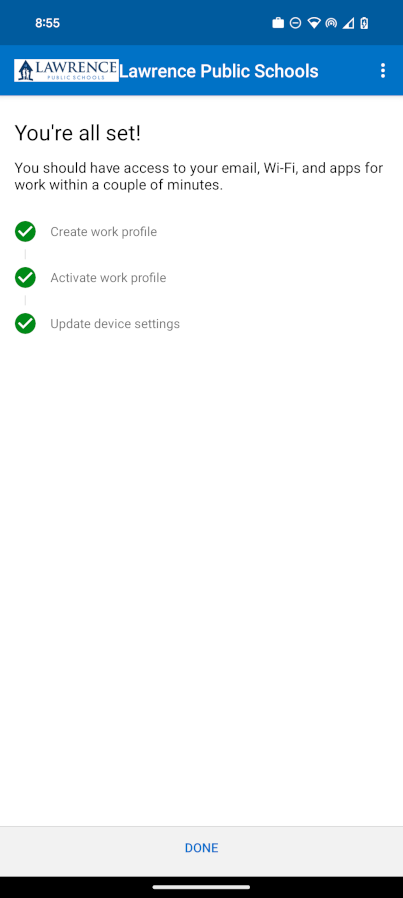
- On the Company Access Setup screen, confirm that the work profile is active. Then tap CONTINUE to proceed to the next enrollment task.
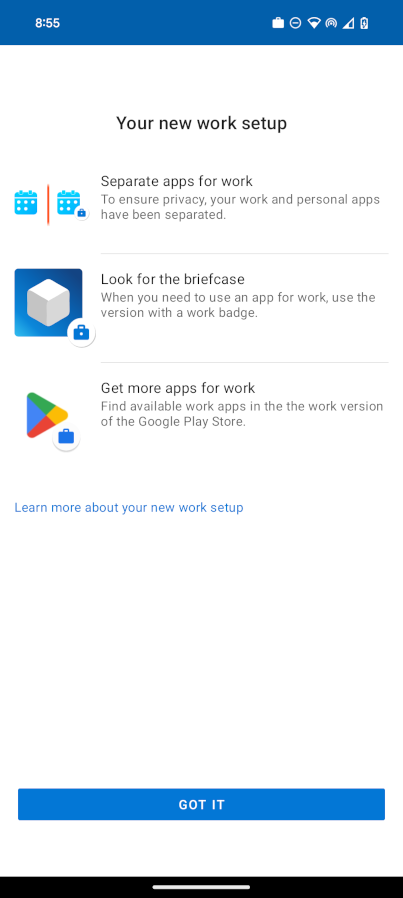
- Optionally, when prompted to view suggested work apps in Google Play, tap OPEN. If you're not ready to install apps, you can do it later by going to the Google Play app in your work profile.
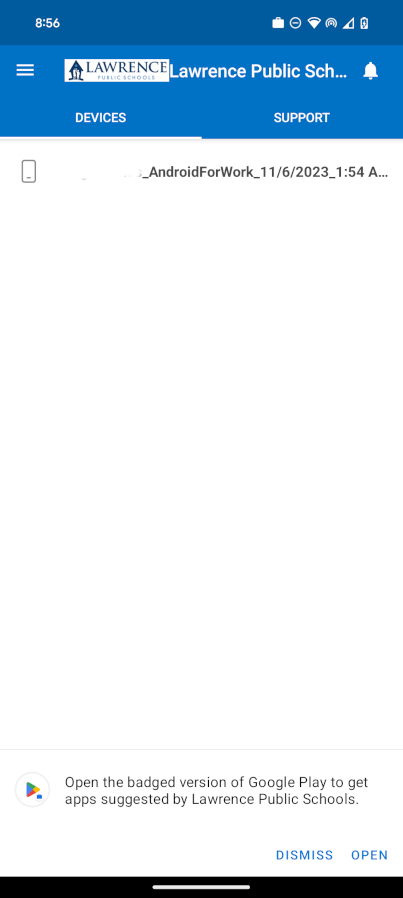
In the app drawer, you will now see a divider for your Personal apps and for your Work apps .
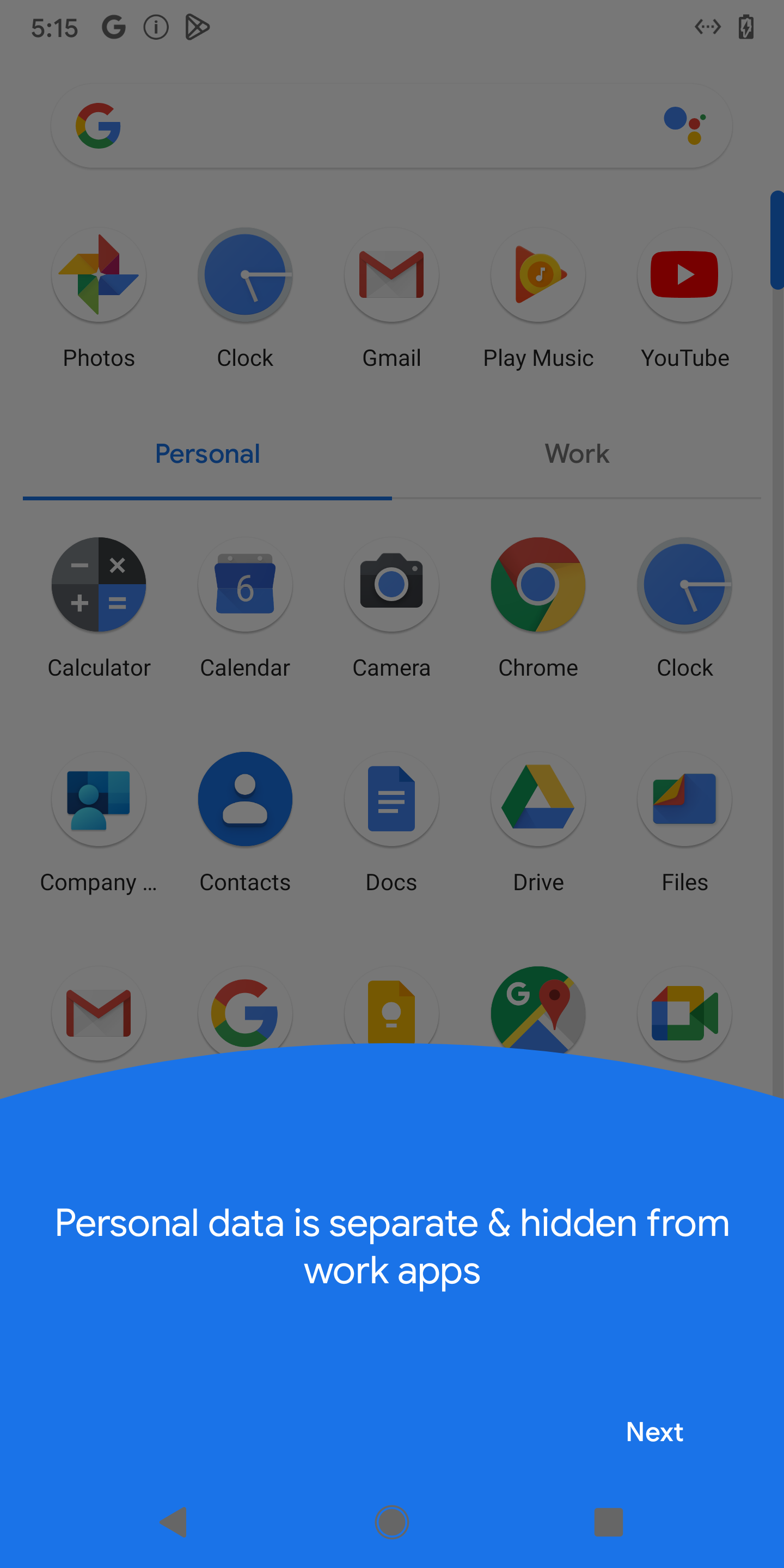
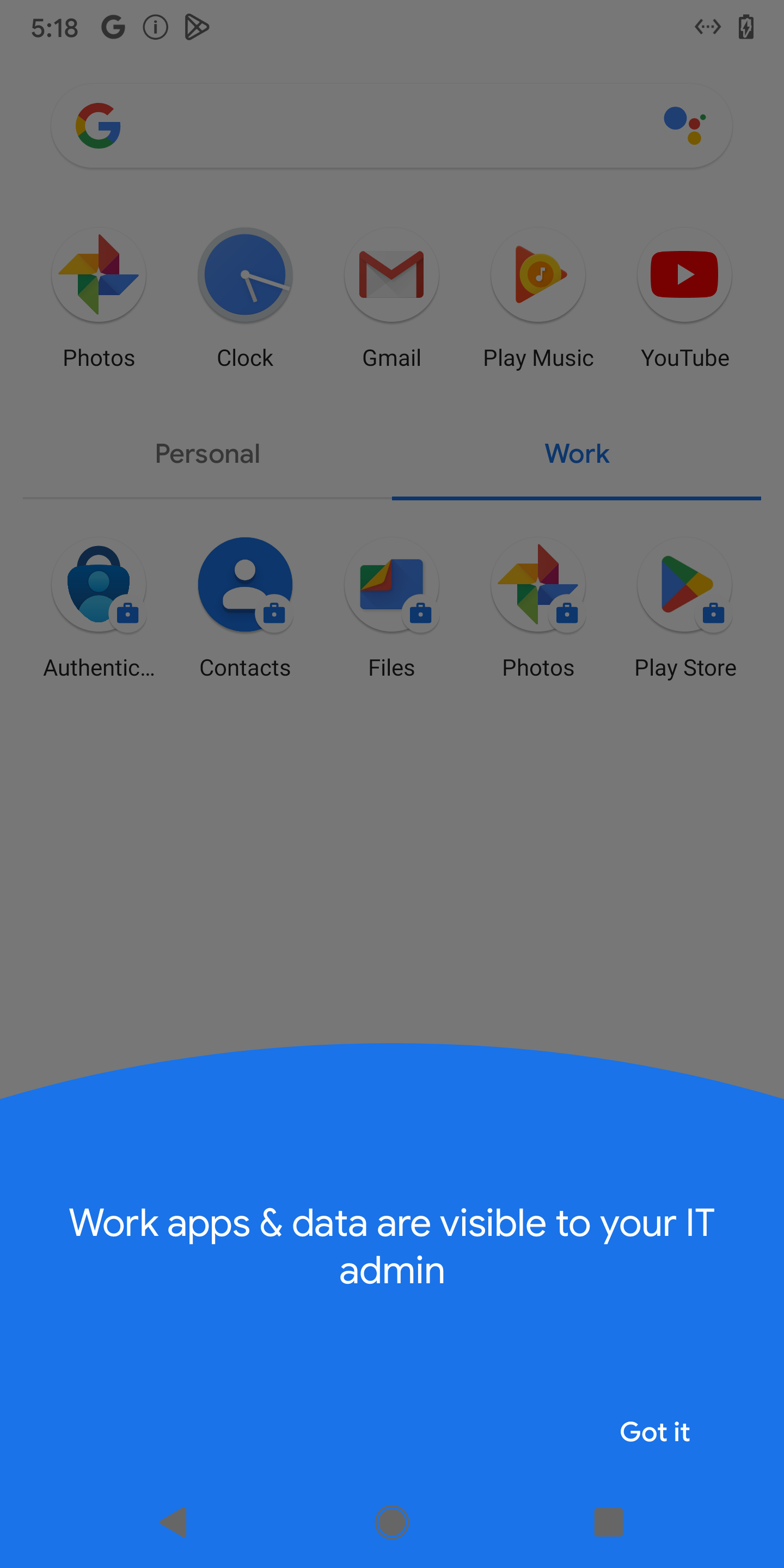
From this point on, you can open the Work Play Store through your Work Profile and install apps like: Outlook, Google Drive, Excel, Teams, etc.
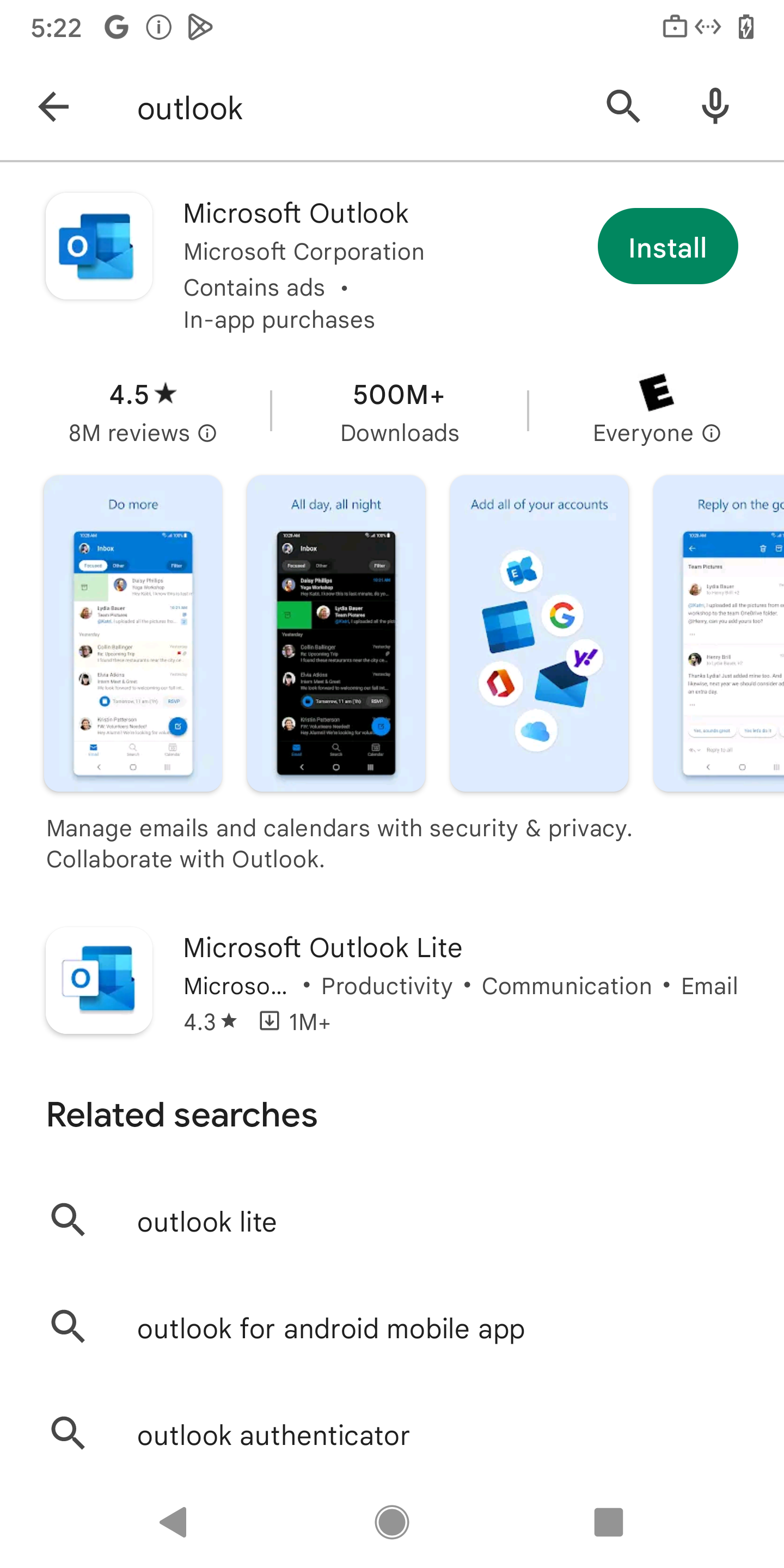
Once the work copy of Outlook is install open it from the app drawer
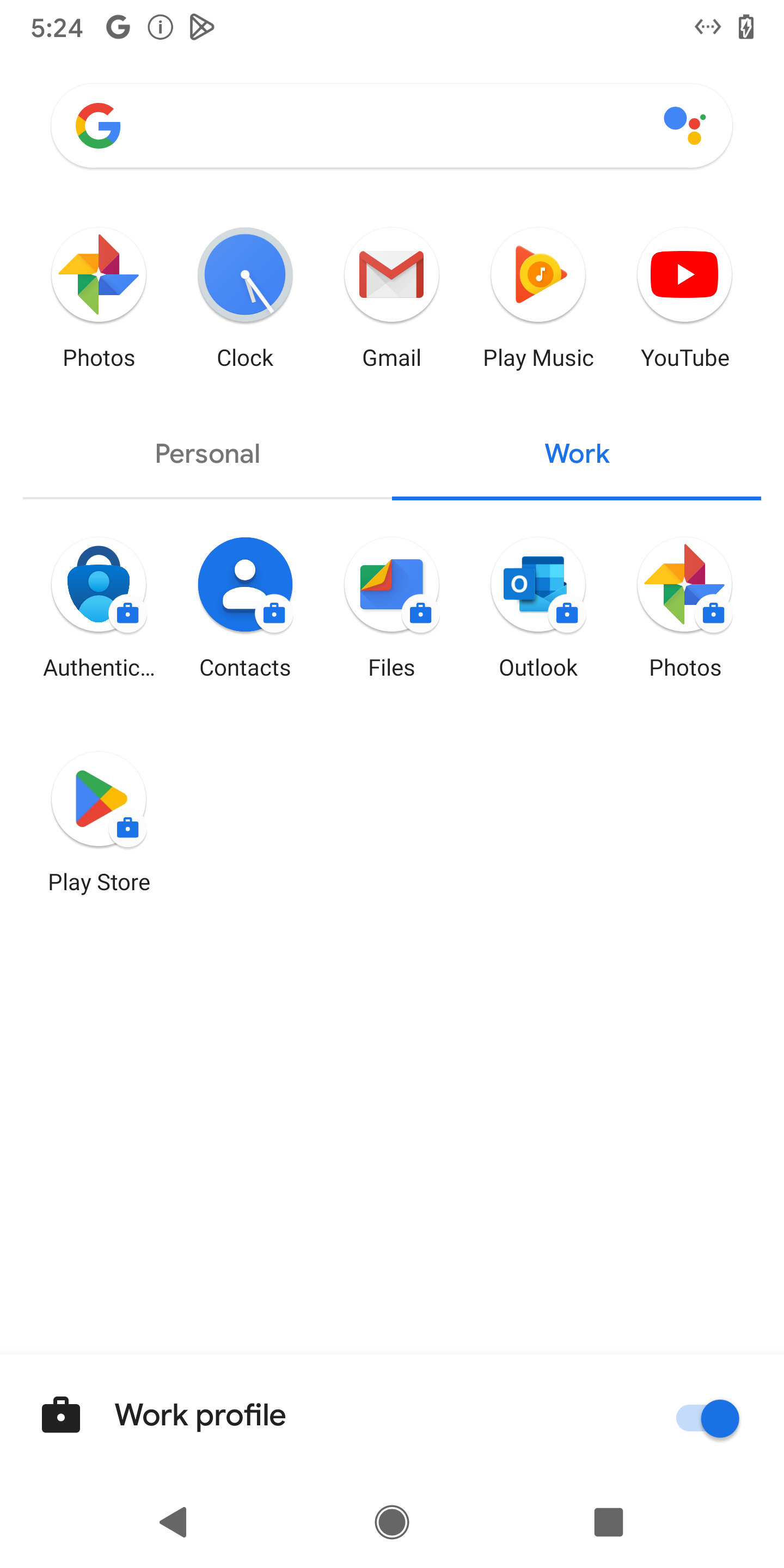
Outlook for Work will ask if you want to add an existing account
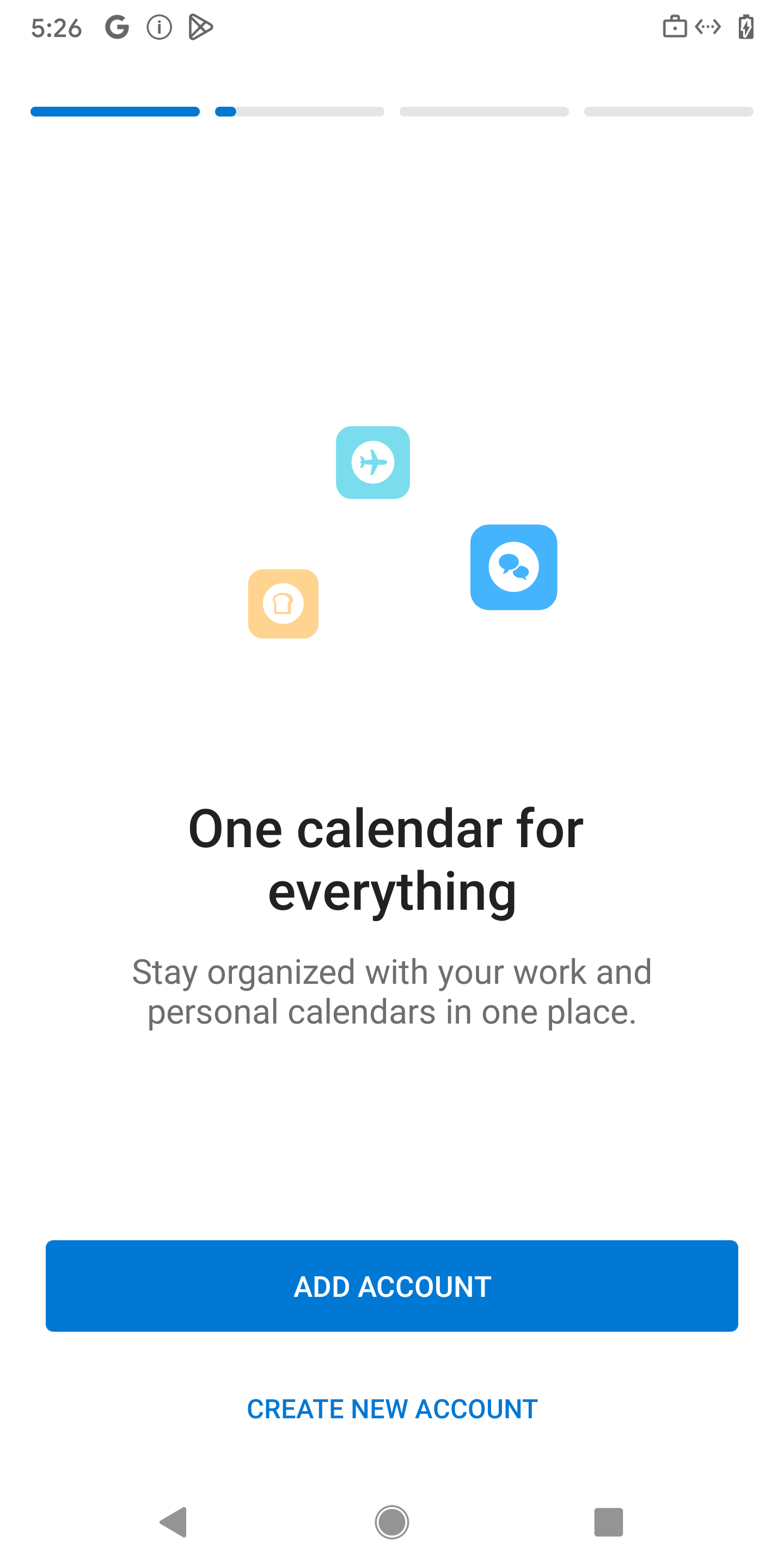
Type in your LPS Email address , then tap Continue
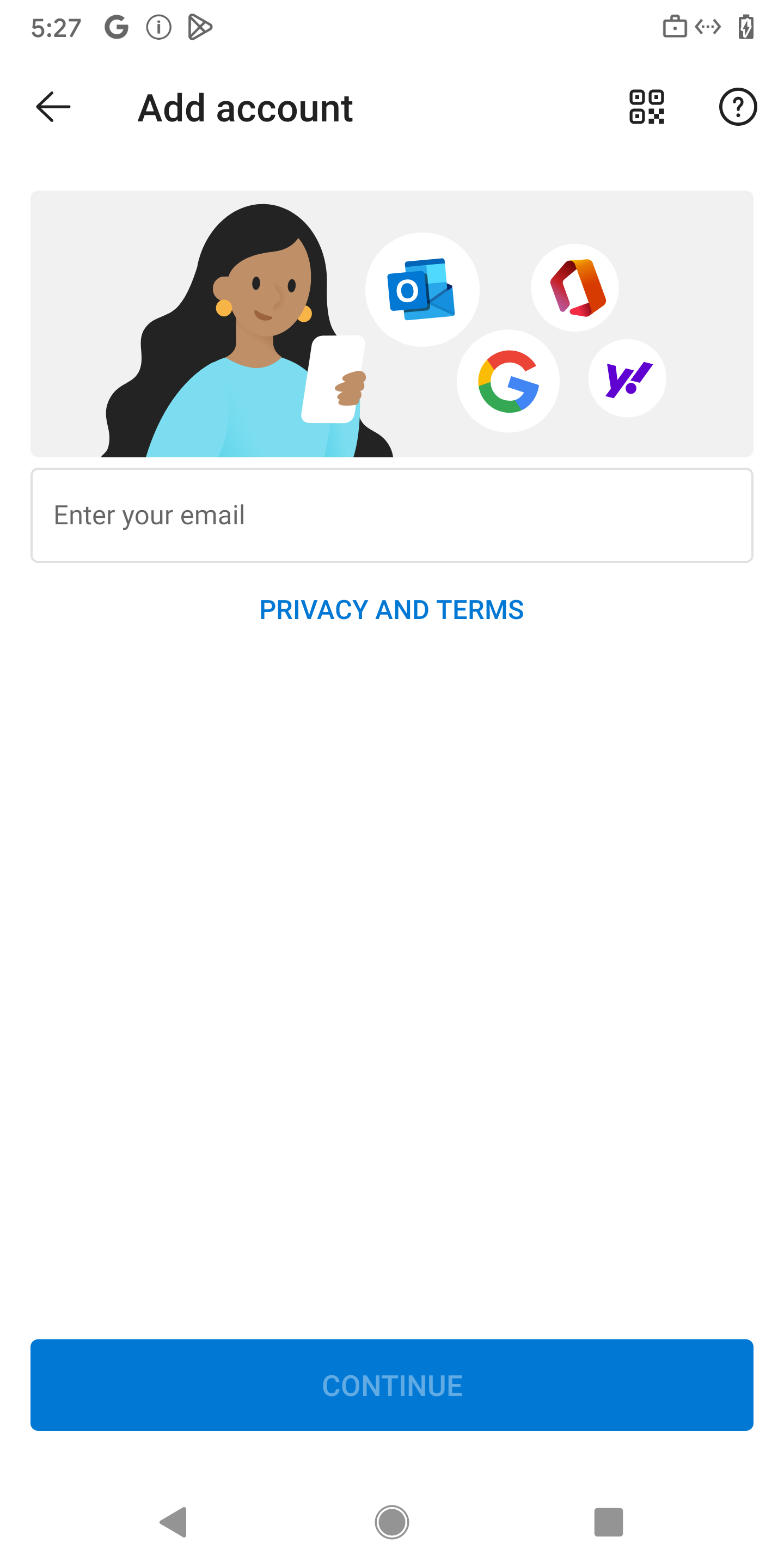
After adding your Outlook account, tap on MAYBE LATER
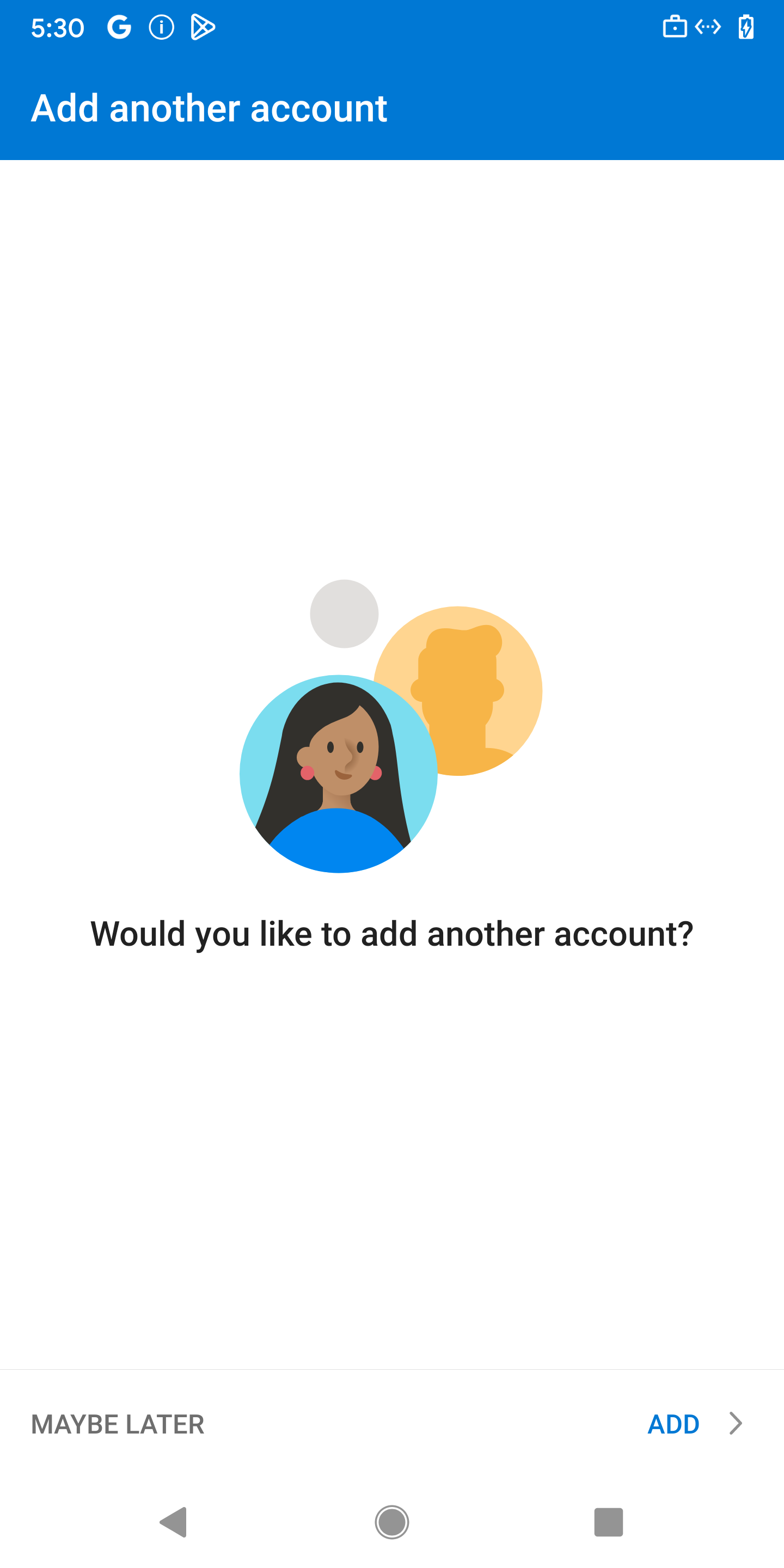
You now have access to your Outlook email