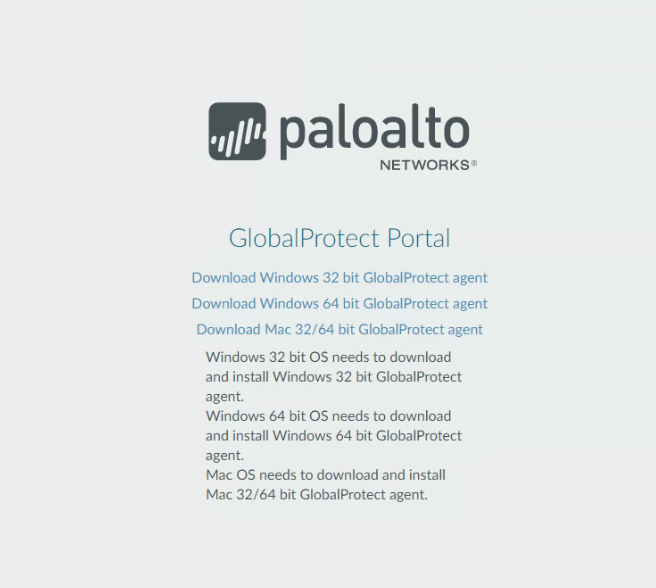
Virtual Private Network (VPN) access at LPS is used to allow personal devices to securely access specific resources on our network.
1. Go to https://vpn.lawrence.k12.ma.us
2. Enter your LPS Office 365 user name to log in.
3. Choose the download that matches your Operating System (Windows or Mac). For Windows you will most likely need to download the "Windows 64 bit GlobalProtect Agent".
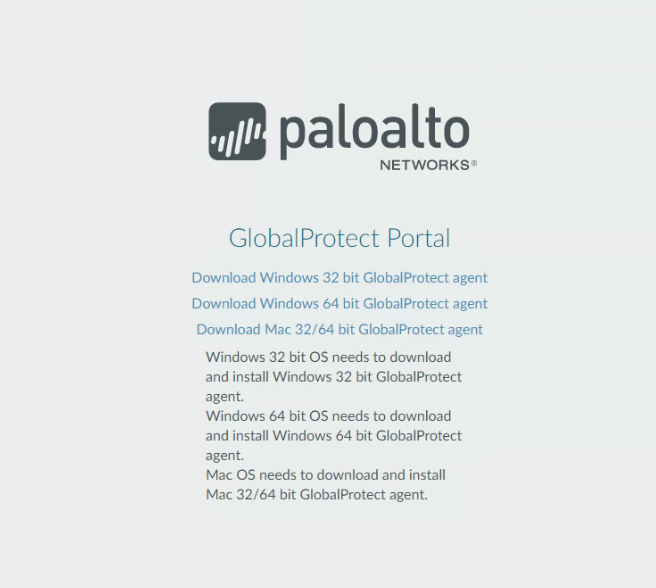
1. After the download completes, Install the "GlobalProtect" software.
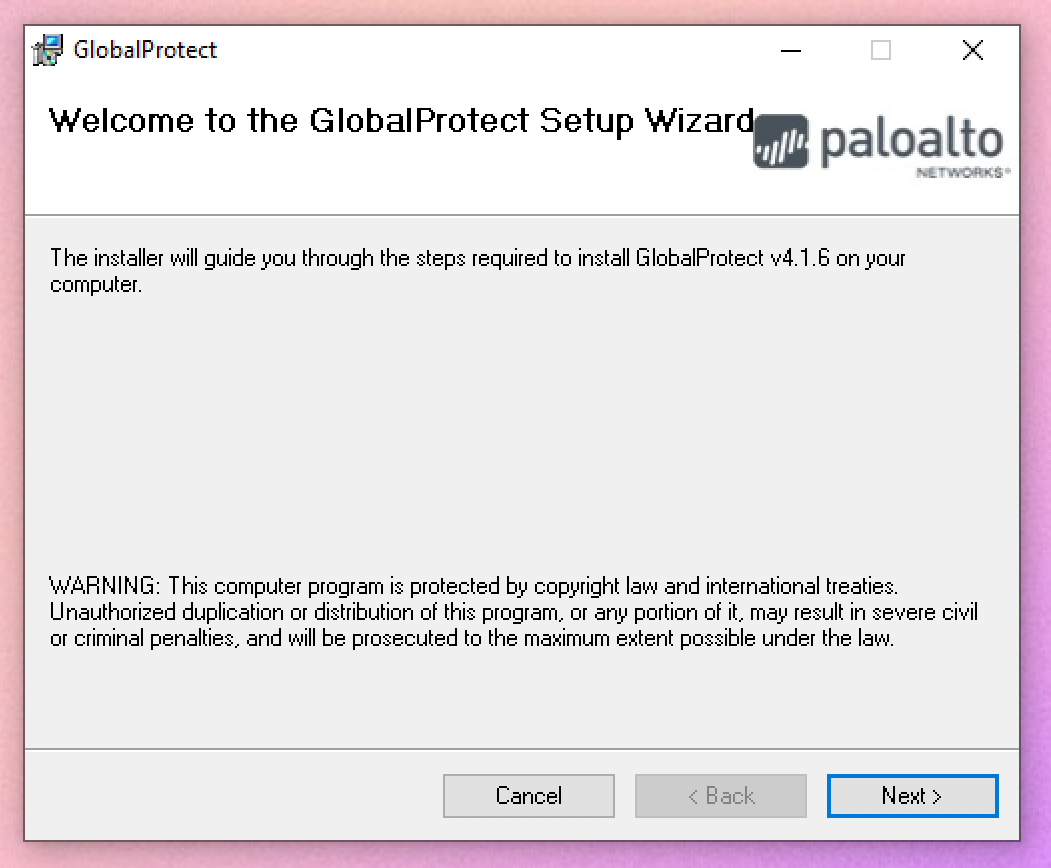
2. Once the installation completes, click on the GlobalProtect (gray planet) icon located in the notification area at the bottom-right of the screen. You may need click on the small "up" arrow next to the clock if you do not see the GlobalProtect icon in the area.
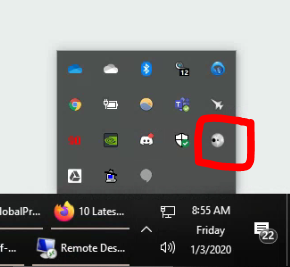
3. A small window titled "GlobalProtect" will appear. Type vpn.lawrence.k12.ma.us as the portal address then click the Connect button.
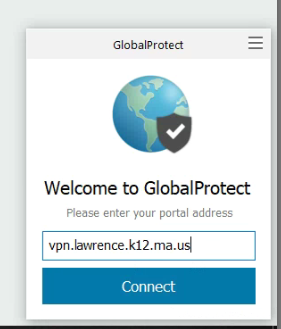
4. It will open your web browser and ask you to login to your LPS Office 365 if you are not already logged in
5. You will see a "Connecting…" message as the software attempts to log in.
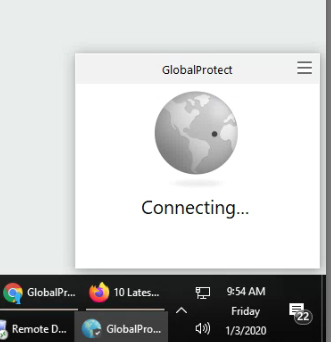
6. Once logged in you should see the message "Connected". At this point you will be connected to the LPS network.
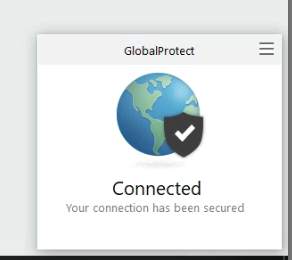
Article ID: 8
Created: August 24, 2020
Last Updated: October 17, 2022
Online URL: https://kb.lawrence.k12.ma.us/article.php?id=8