| Windows 7 | |||
| Connected | Not Connected | Connected With Issues | Connection in Progress |
 |
 |
 |
 |
| Windows 10 | |||
| Connected | Not Connected | Connected with Issues | |
 |
 |
 |
|
Loss of network connectivity is one of the most common IT issues users will likely encounter. Most of the time this will can be a temporary issue due to a variety of factors (power loss, external ISP issues, regular network maintenance).
In the instances where an extended loss of connectivity occurs here are some ways you can try troubleshooting that may fix the issue or at least help us at the help desk gather more information to help solve it.
The status of your network connection can found out by checking the status icon located on the bottom right of the task bar. Here are some status indicators you may come across on a Windows PC:
| Windows 7 | |||
| Connected | Not Connected | Connected With Issues | Connection in Progress |
 |
 |
 |
 |
| Windows 10 | |||
| Connected | Not Connected | Connected with Issues | |
 |
 |
 |
|
| Windows 7 | |||
| Connected | Not Connected | Connected With Issues | Connections Available |
 |
 |
 |
 |
| Windows 10 | |||
| Connected | Not Connected | Connected with Issues | Connections Available |
 |
 |
 |
 |
The connection status of your wireless connection can be checked using the status indicator icon located on the menu bar at the top right of the screen.
| Connected | Connected With Issues | Not connected | Connection in Progress | Connections Available |
 |
 |
 |
 |
 |
In cases where you may be unable to see the status (status icon not visible or other devices such as printers) It may still be possible to check it by examining the physical network port of the computer or device.
 |
 |
| Standard Ethernet (network) port | Ethernet port with a cable attached |
This port resembles a large telephone jack and should have a cable plugged into it. Also, there are usually 2 indicator lights located on the port which indicate an active connection and activity.
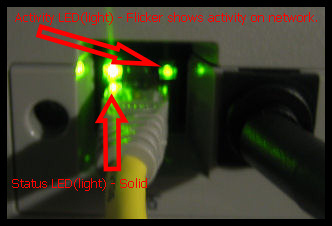 |
| Indicator lights on a Ethernet port |
When connected, both the indicator lights will light up. On a normal, working connection, one light will always stay lit while the other light will blink at different rates. The lights on this port may be either green, amber or red depending on the device. The colors do not indicate the status of the network connection.
If you are connected by Ethernet (network) cable and either the status icon or the physical indicator light is not indicating an active network connection, you may need to look at the cable and look for signs of damage. A damaged cable can not only prevent you from connecting to the network, it can also cause other issues such as consistent network disconnections.
Examples of damaged cables
 |
 |
Article ID: 3
Created: August 21, 2020
Last Updated: August 21, 2020
Online URL: https://kb.lawrence.k12.ma.us/article.php?id=3