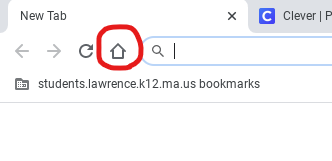 |
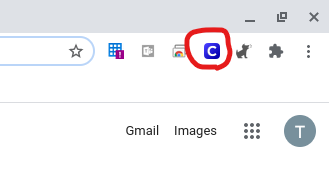 |
- Students will be automatically logged into Clever after logging into their Chromebook.
- Students can also get back to the Clever dashboard page either by clicking the Home button at the top left of Google Chrome window, or the Clever icon at the top right on the Chrome window.
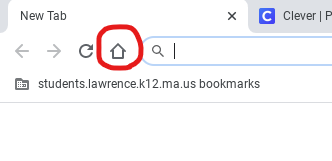 |
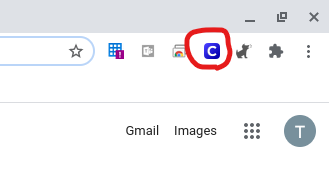 |
- Student will be able to access Clever using the Clever app on the device.
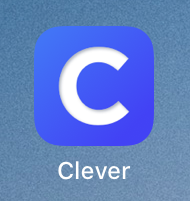
- The app may show a prompt to access the camera, tap OK to allow. This will allow the student to use a Clever badges if they use it to log in.
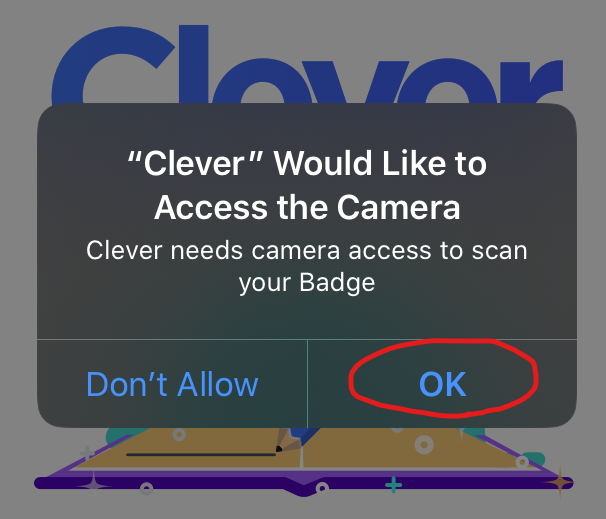
- They will then be taken to the badge scan screen. If the student has a Clever badge they can scan their badge here to log in.
- If the student uses a Clever ID to log in tap on "Log in with username/password". This will take the student to the Clever web login page.
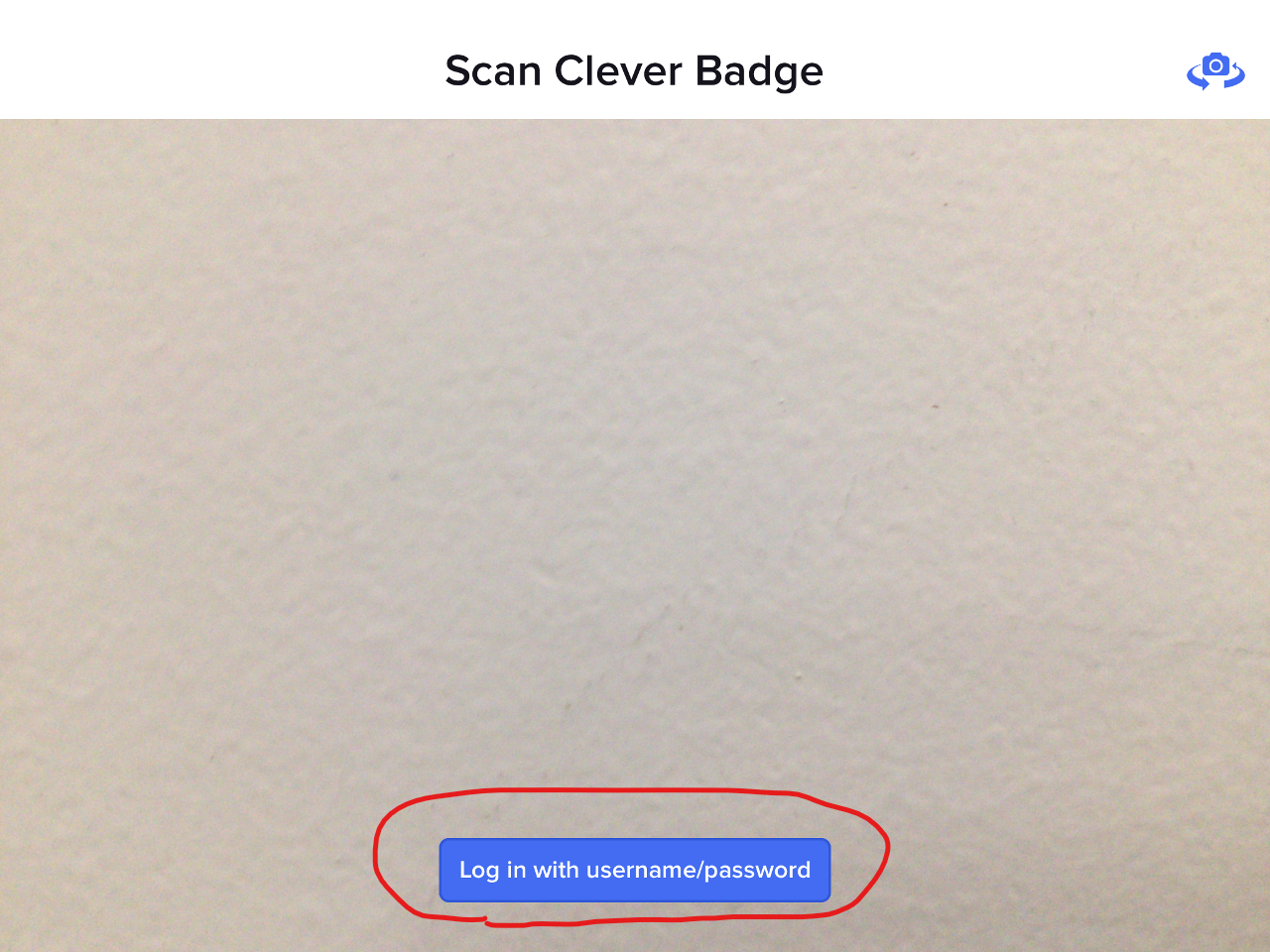
- Enter the name of the school the student attends. A list will appear with eligible schools that can be chosen.
- Tap on the name of the Student's school from the list.
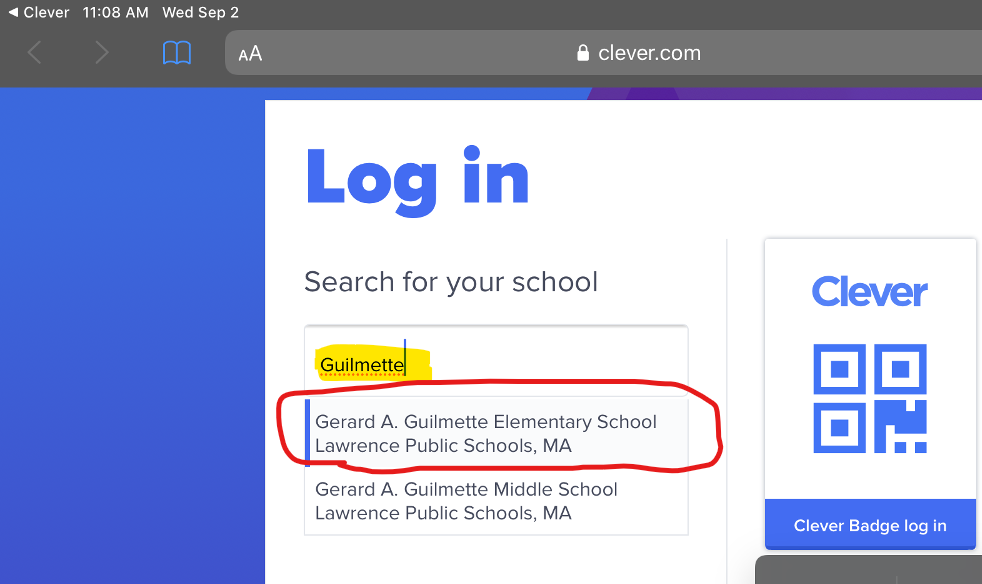
- The LPS specific Clever login will appear. Tap on Student Login to Continue.
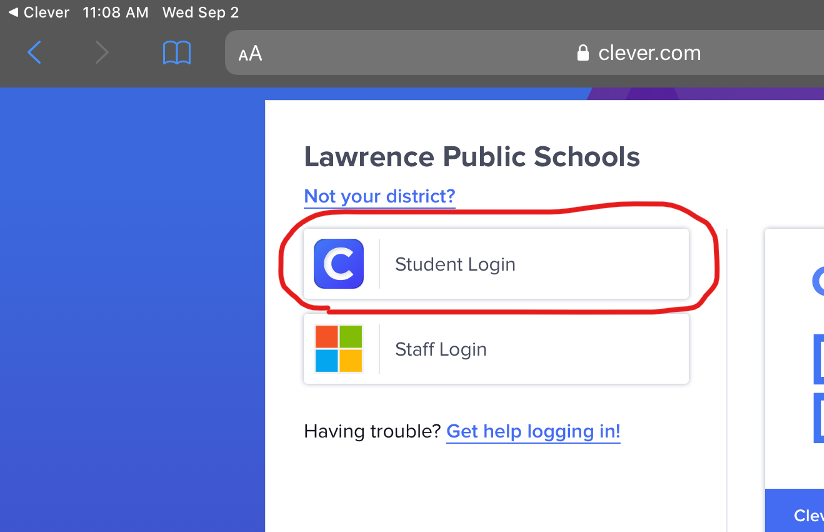
- At the next screen the student will need to enter their username and password. The username will be the student's ID number (also called Lunch Number).
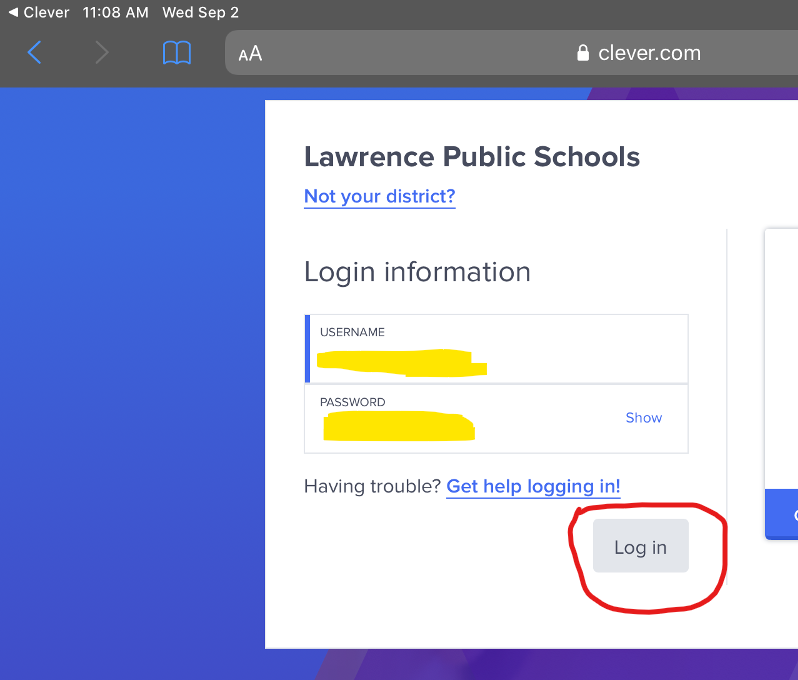
- After logging into an LPS Windows computer students can click the Clever icon on the desktop.

- The student will then be taken to the Clever log in page. Here they will click on Student Login.
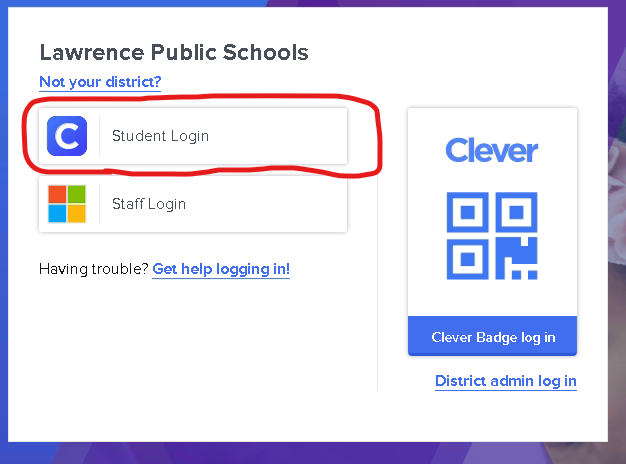
- At the next screen the student will need to enter their username and password. The username will be the student's ID number (also called Lunch Number).
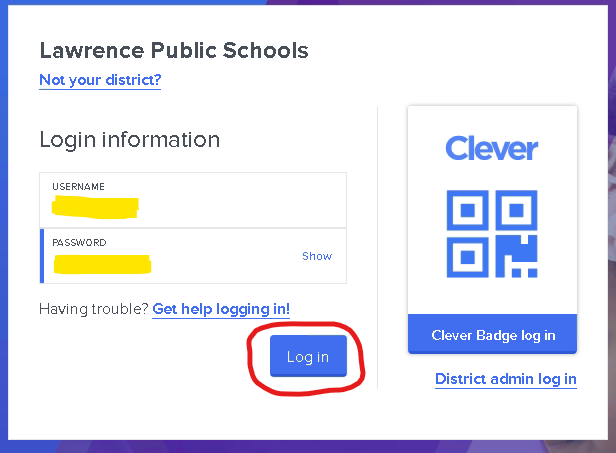
- Clever can accessed directly on the web at https://clever.com/in/lawrencepublicschools
- Clever can also be accessed by going to the LPS website, clicking on Community, then Clever Students under the STUDENTS section.
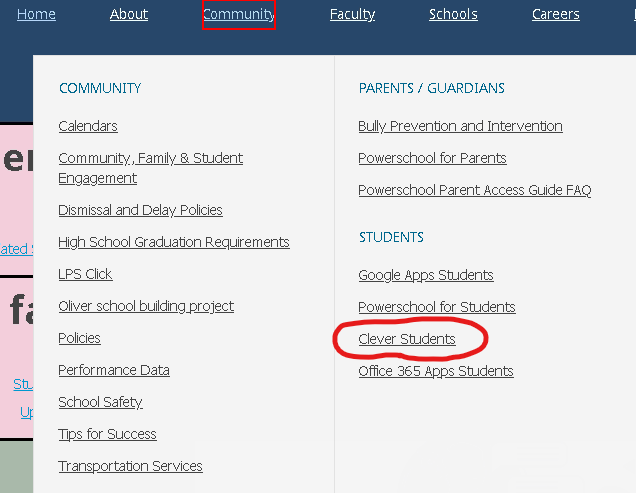
- The student will then be taken to the Clever log in page. Here they will click on Student Login.
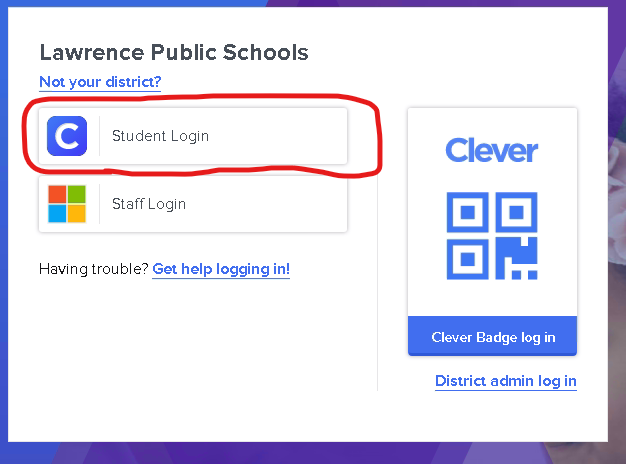
- At the next screen the student will need to enter their username and password. The username will be the student's ID number (also called Lunch Number).
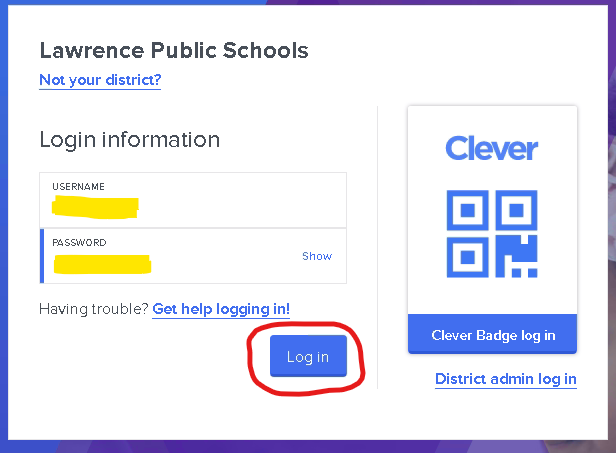
- (Optional) If the student uses a Clever badge to sign in they can click on "Log In with Clever Badges". They will see a pop-up window with the device's camera turned on and the student can then hold up the Clever badge to it to sign in.
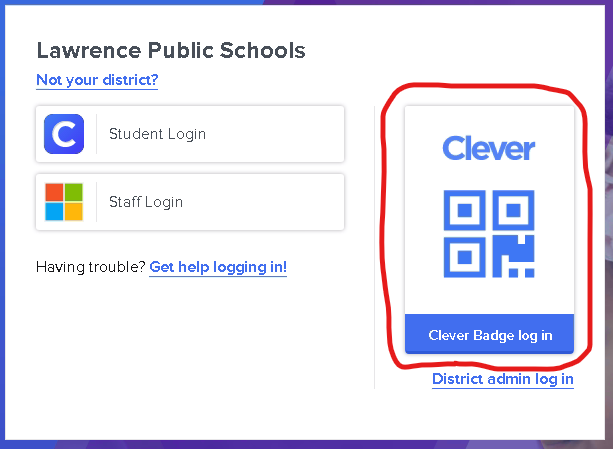
Article ID: 28
Created: September 2, 2020
Last Updated: September 2, 2020
Online URL: https://kb.lawrence.k12.ma.us/article.php?id=28