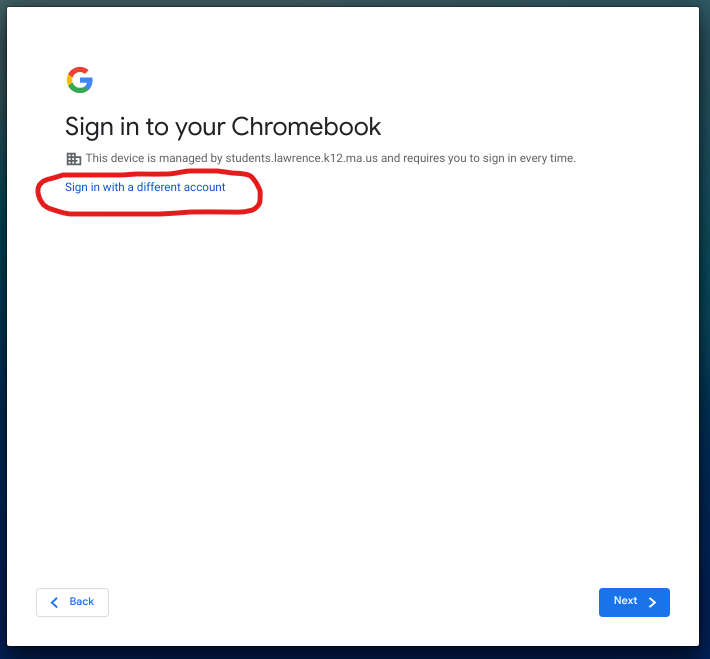
All LPS Chromebooks are set up to be managed by the district. This means that some procedures, such as signing in will work differently compared to a personal Chromebook. In addition, staff and students will also have different sign in procedures. Staff will log in using a similar procedure to logging into other LPS services, while students will log in using the Clever service.
1. At the first screen after turning on the Chromebook click the link labeled "Sign in with a different account".
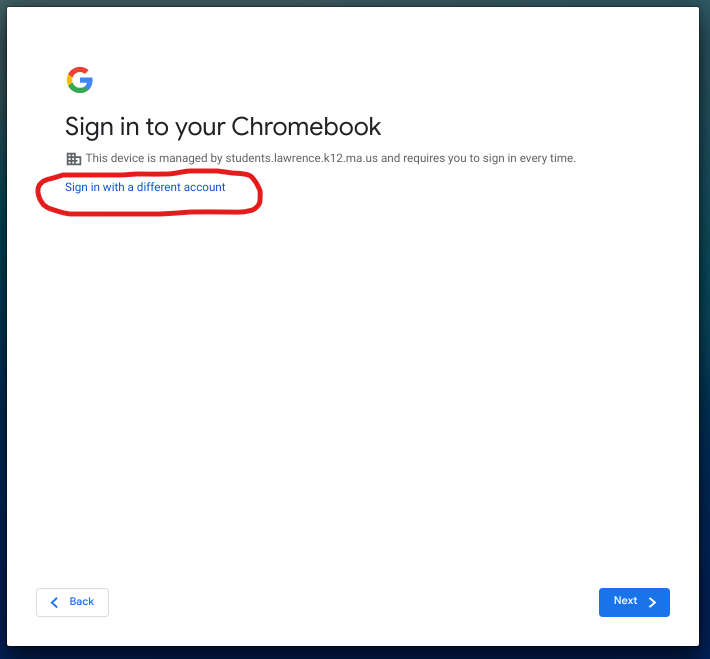
2. Enter your LPS email address, then click the Next button.
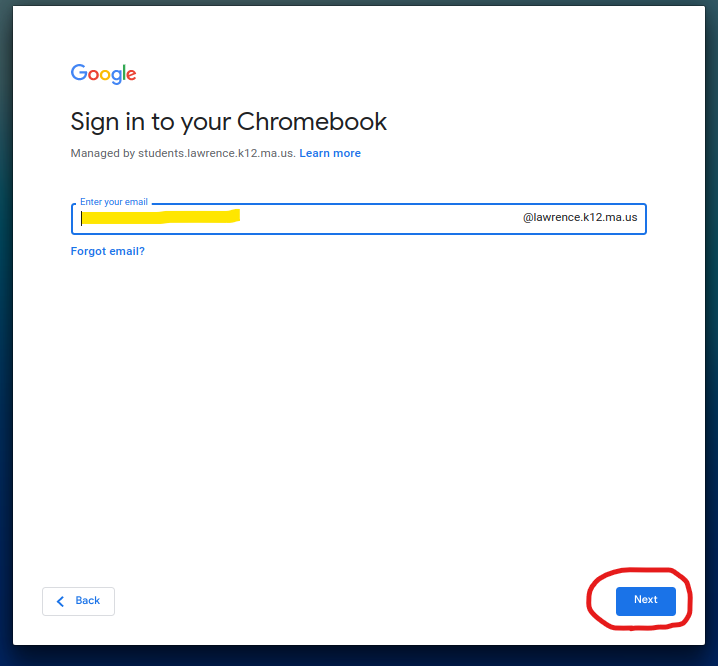
3. At the LPS sign-in page enter your LPS email address, then password to sign in.
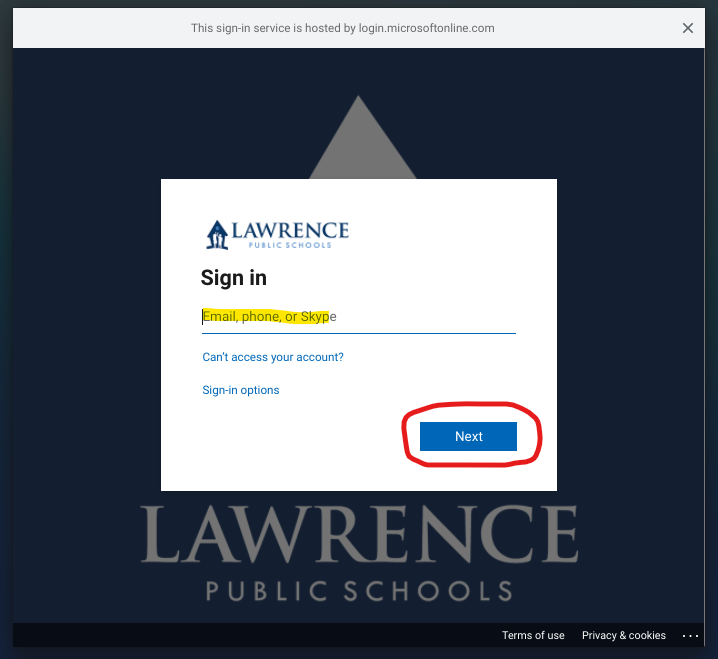 |
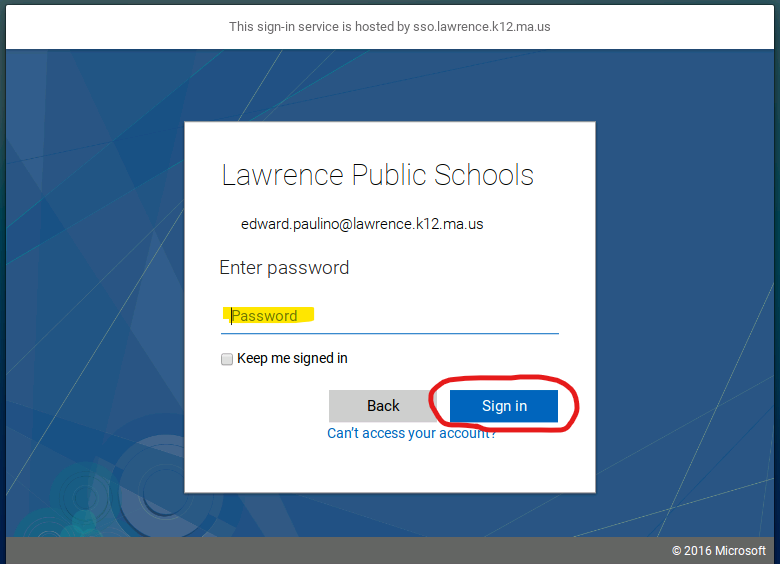 |
1. At the first screen after turning on the Chromebook click the Next button.
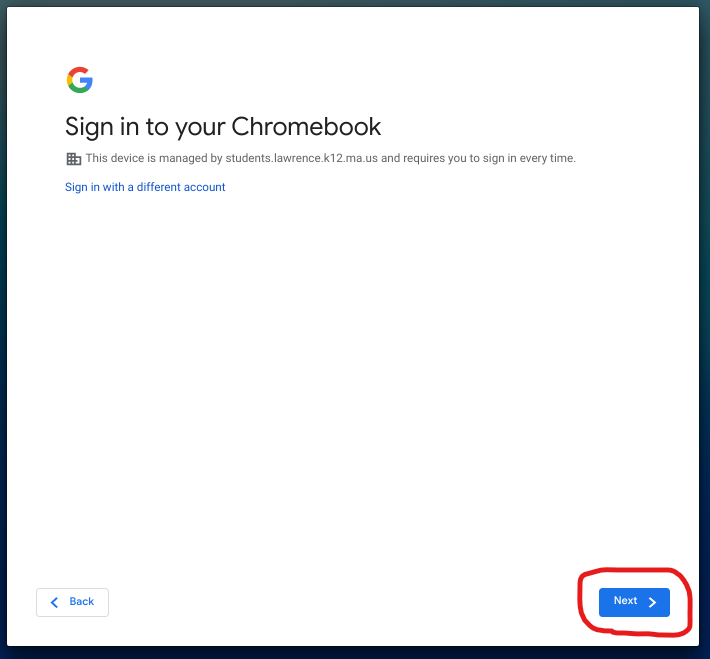
2. You will be taken to the Clever sign in screen. Select Student Login.
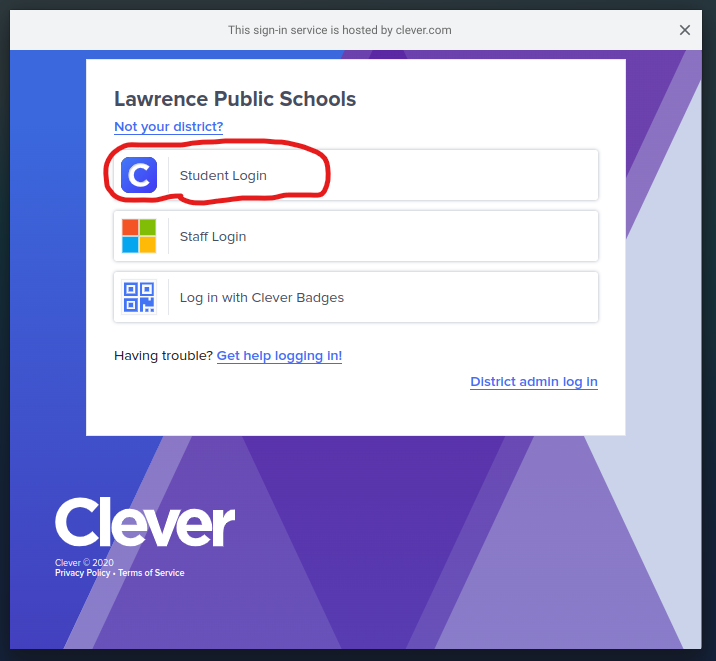
3. Enter your Clever username and password. The username will be the student's ID number (also called Lunch Number).
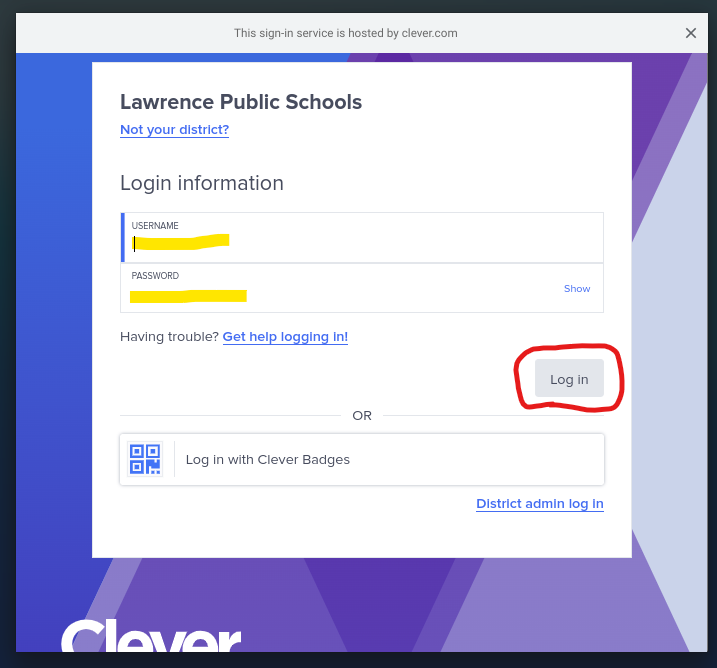
4. (Optional) If the student uses a Clever badge to sign in they can click on "Log In with Clever Badges". They will see a pop-up window with the camera turned on and the student can then hold up the Clever badge to it to sign in.
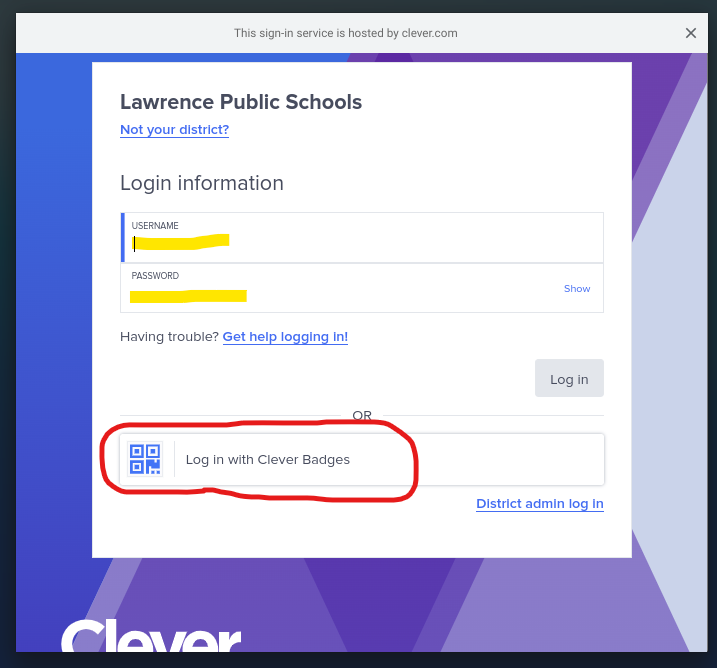
Article ID: 25
Created: September 1, 2020
Last Updated: September 1, 2020
Online URL: https://kb.lawrence.k12.ma.us/article.php?id=25