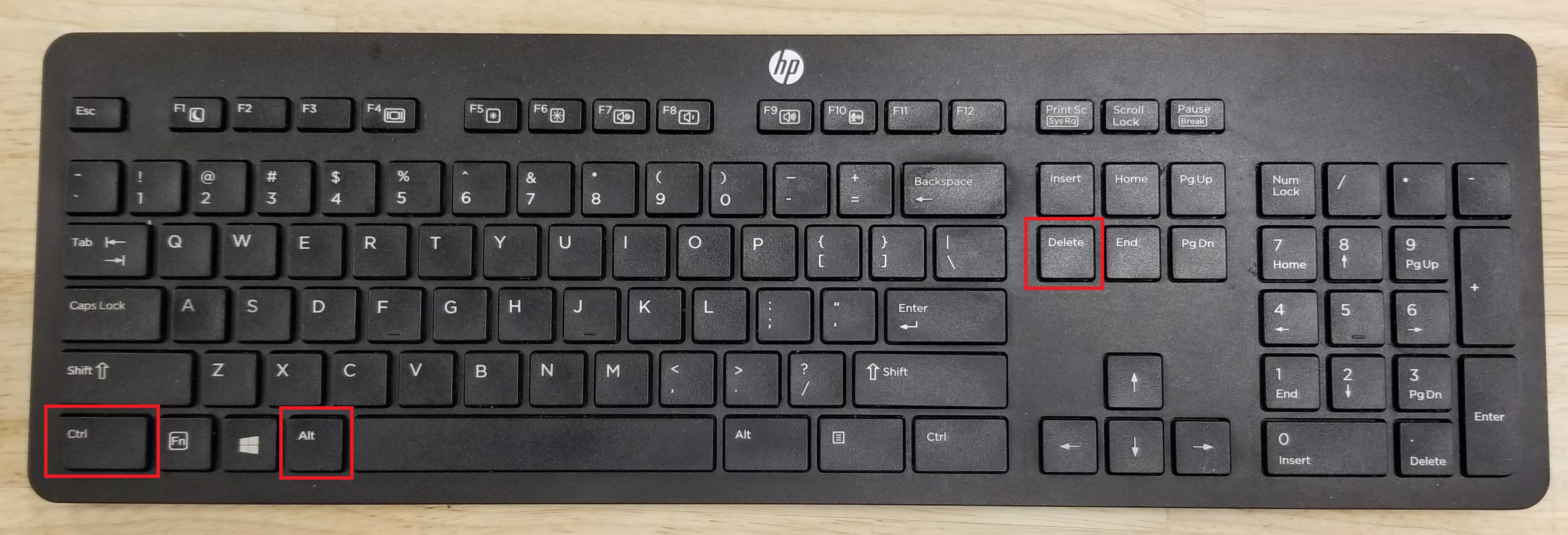
There are two methods of changing your password available, changing it at the desktop or through the Microsoft account web page. Changing your password at the desktop is quicker but can only be performed from an LPS computer. Changing your password through the Microsoft account web page can be performed from any personal computer or device, but requires more steps to accomplish.
1. Log into an LPS computer.
2. After logging in, press the Ctrl, Alt and Delete keys at the same time on your keyboard.
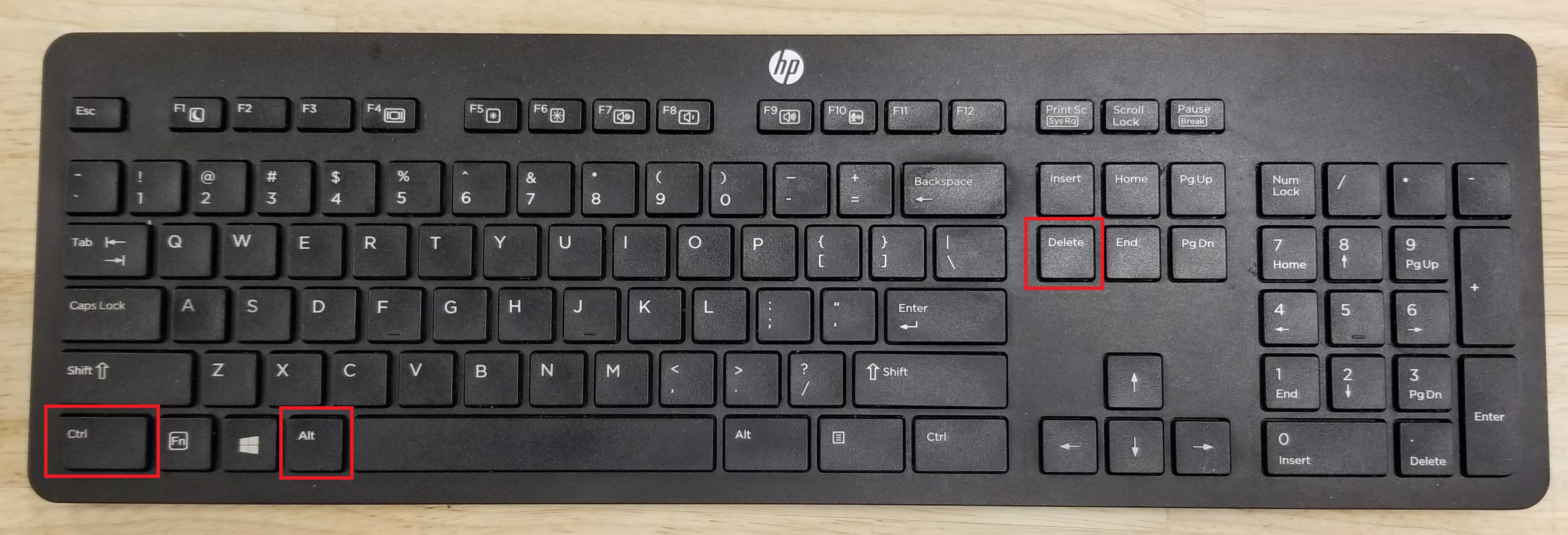
3. A menu screen will appear with various options.
4. Click on "Change a password".
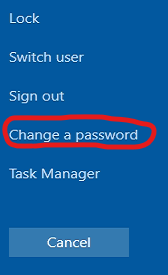 |
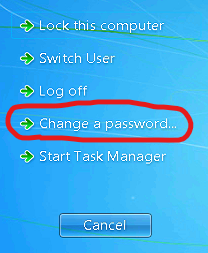 |
| Windows 10 Menu | Windows 7 Menu |
5. Another screen will appear, you will need to enter your old(current) password, new password and then confirm it.
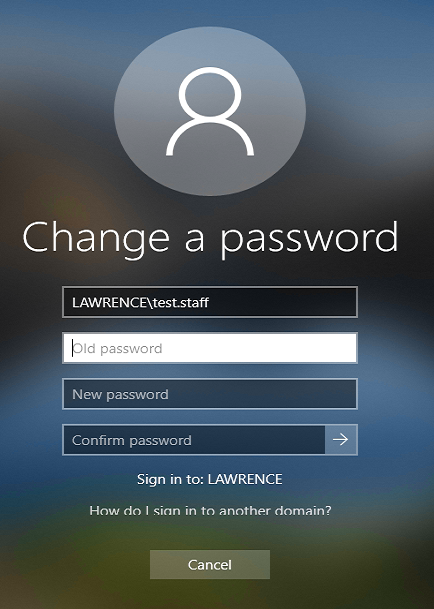 |
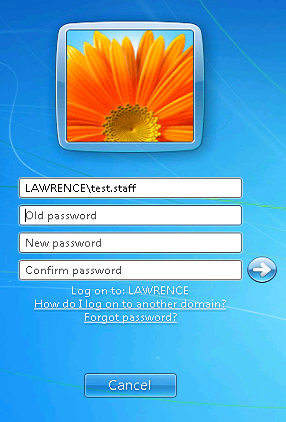 |
| Windows 10 Change Password Screen | Windows 7 Change Password Screen |
6. Press Enter on your keyboard or click the right arrow button to accept your new password.
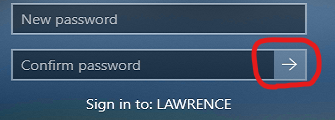 |
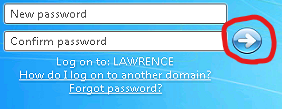 |
7. If your password is accepted, Press Enter on your keyboard or click Ok. Otherwise you may retry or cancel.
8. To close the menu window you can click Cancel or press Esc on your keyboard.
1. Visit the account web page site at: https://aka.ms/setupsecurityinfo
2. Log in using your LPS email address.
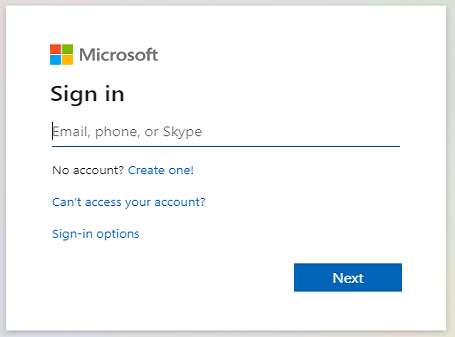
3. You will be taken to your Microsoft account page. Click on Privacy on the left-hand menu.
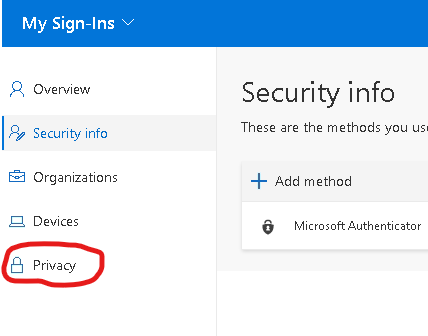
4. At the Privacy settings screen, click on Password on the left-hand menu.
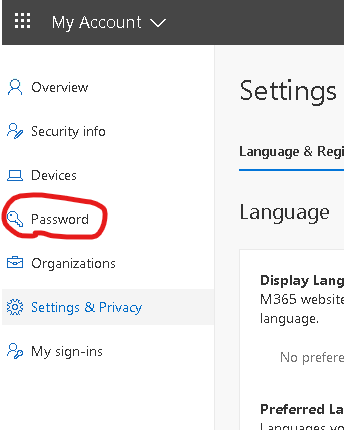
5. Another screen will appear, here you will need to enter your old password, new password and then confirm it.
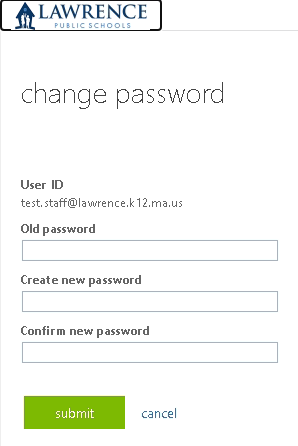
6. Click the submit button to accept your new password.
Article ID: 18
Created: August 26, 2020
Last Updated: August 26, 2020
Online URL: https://kb.lawrence.k12.ma.us/article.php?id=18