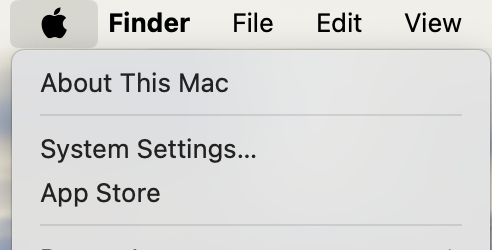
Click on the Apple menu, then Click on System Settings...
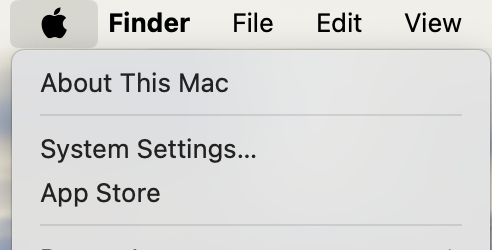
On the left pane, click on General
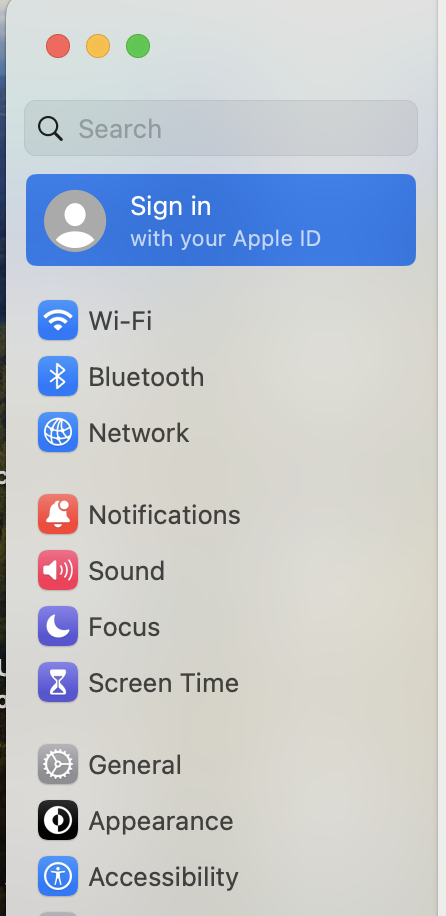
On the right pane, click on Storage
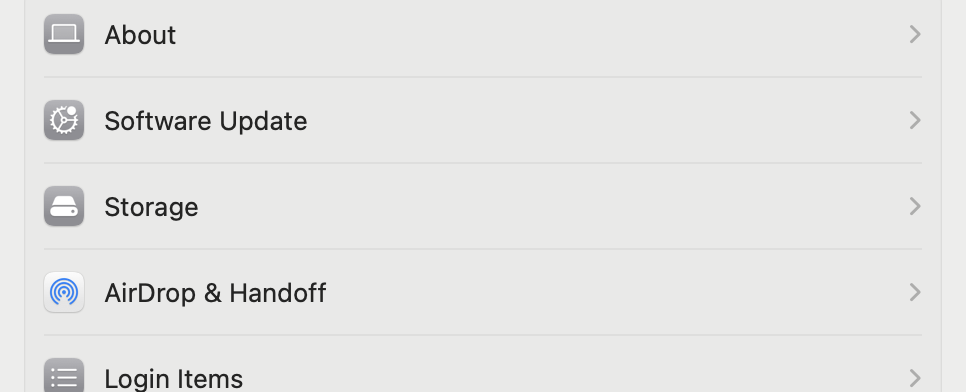
On the right pane, click on the info circle icon to the right of Documents
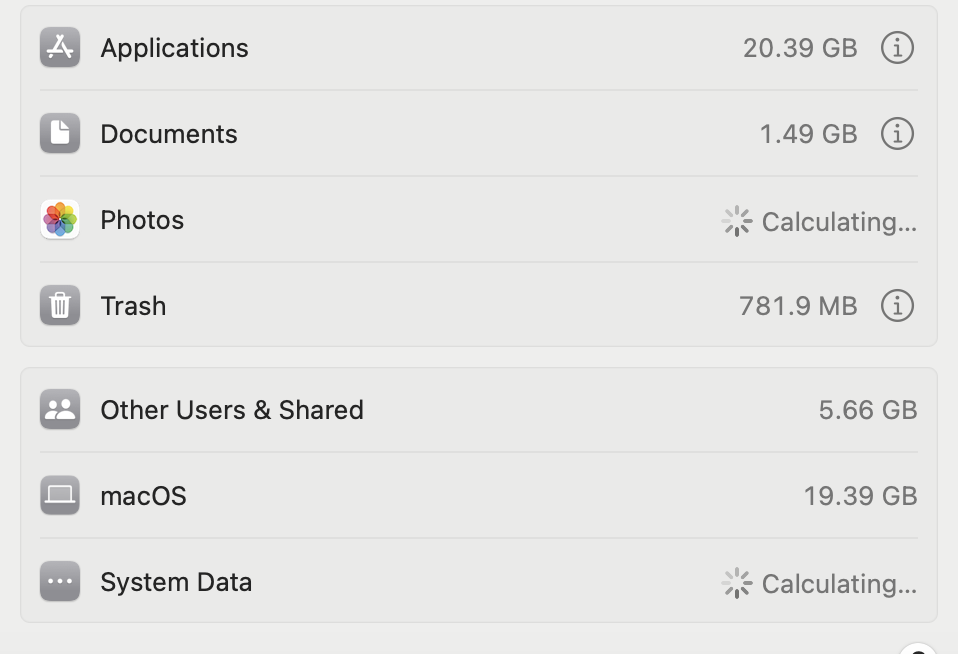
Click on Downloads tab, select the files to remove, click on Delete..., then click on Done
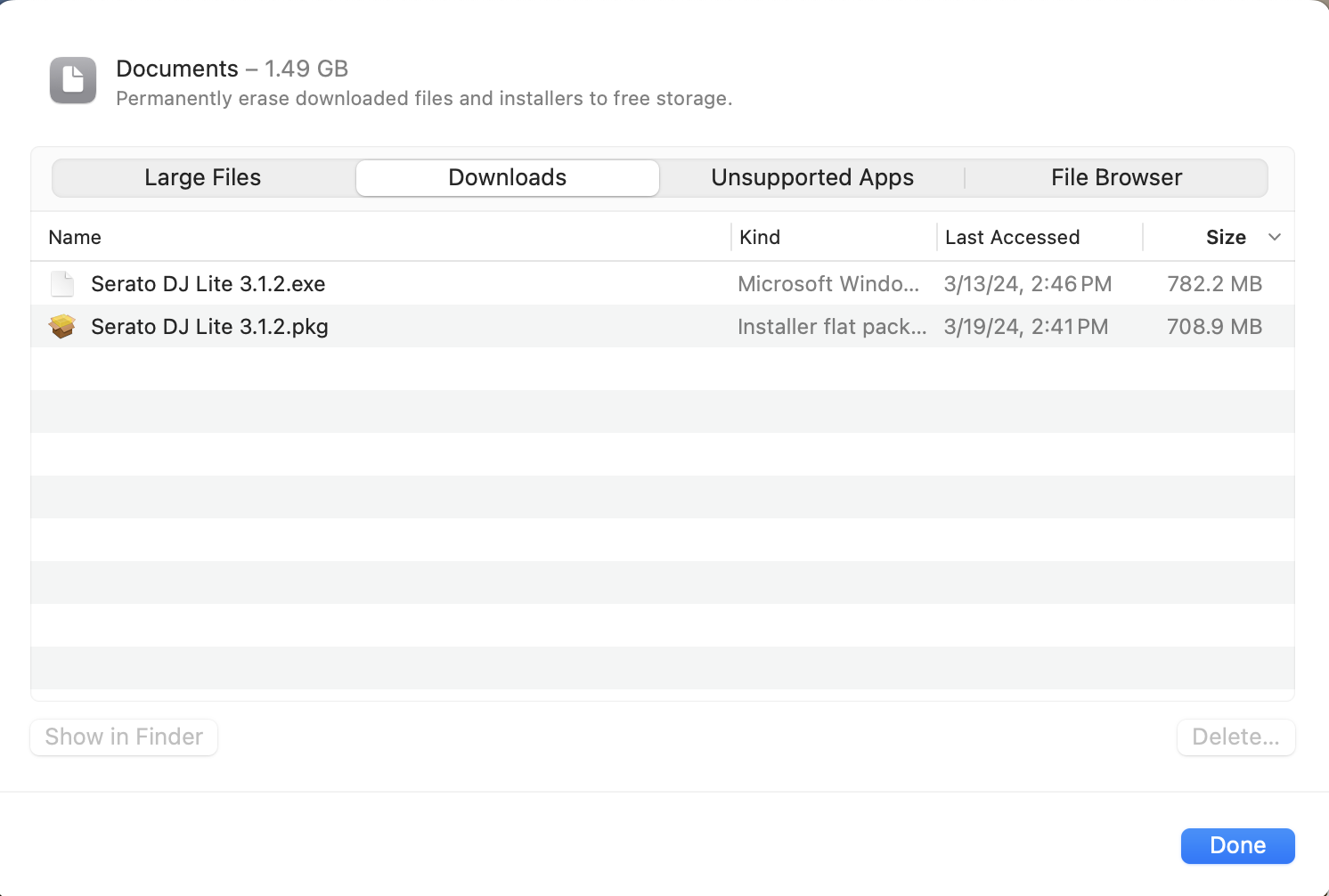
On the right pane, click on the info circle icon to the right of Trash
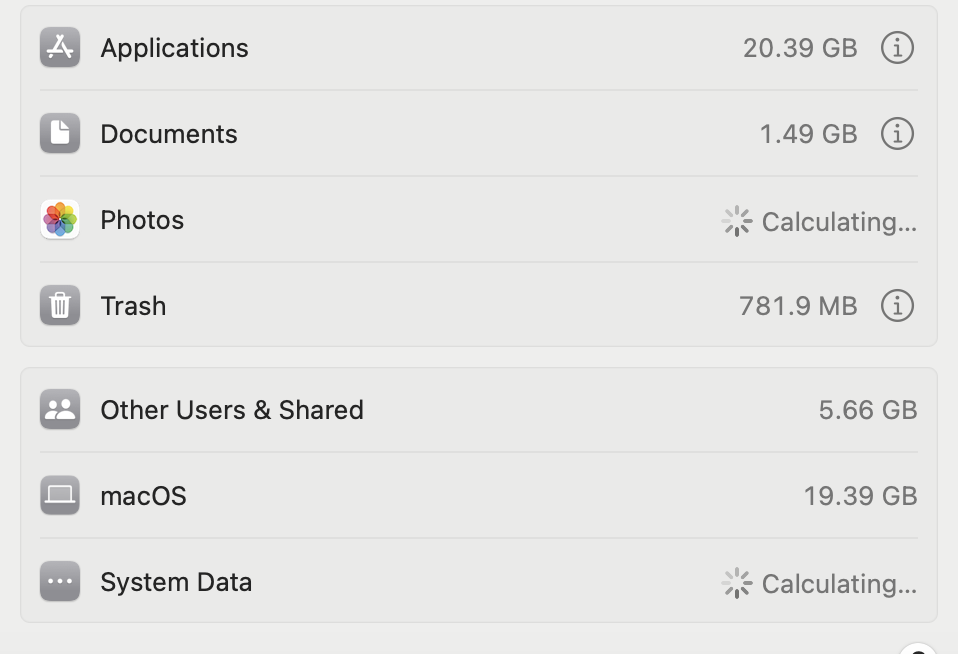
Click on Empty Trash, then Click on Done
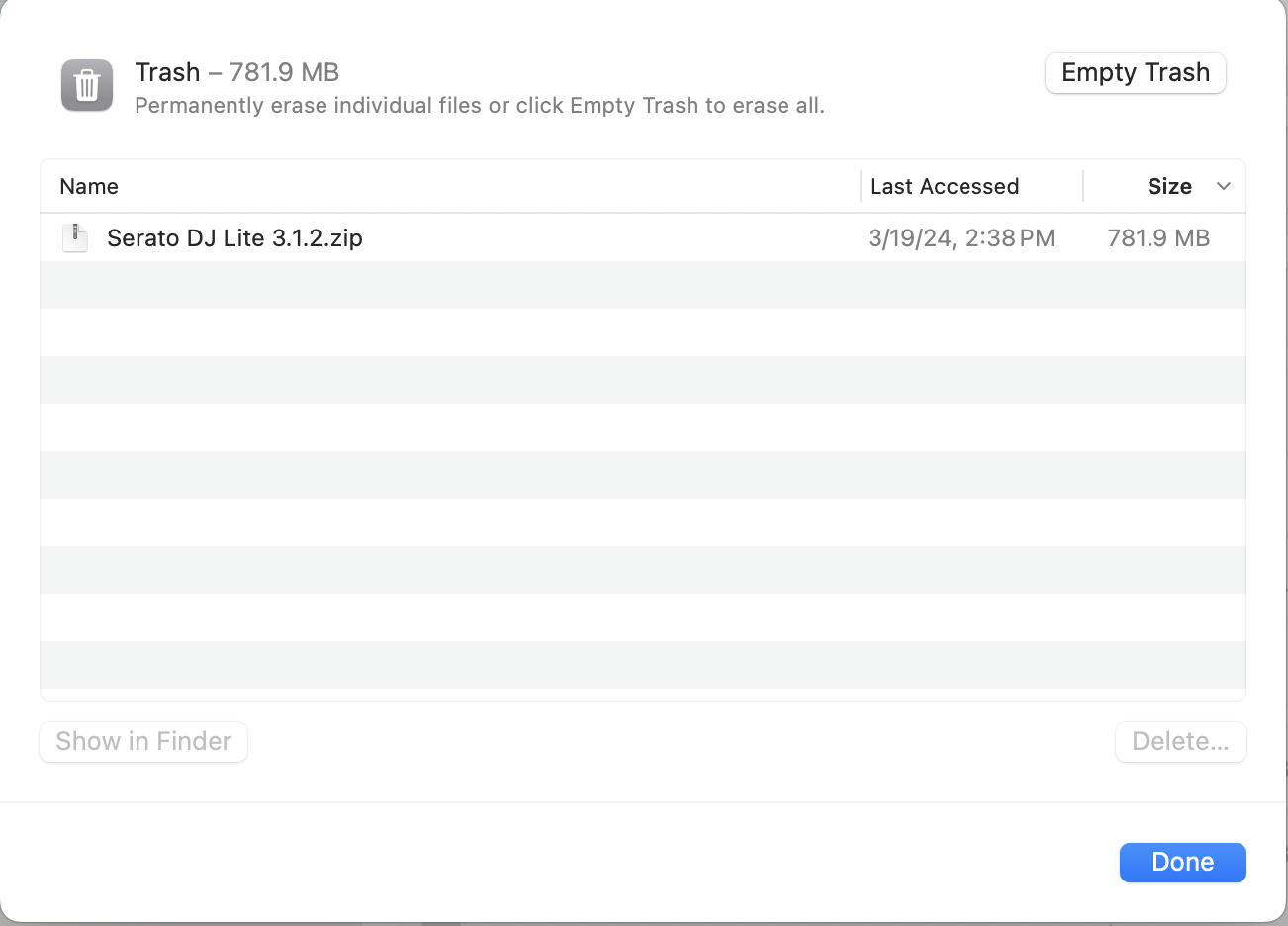
Afterwards, you can close System Settings
Click on the OneDrive icon in the upper right
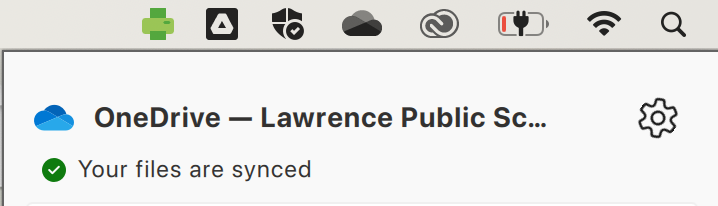
Click on the Gear icon to open the settings menu, then click on Preferences
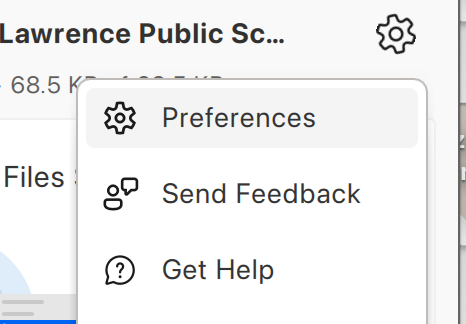
Click on "Download files as you use them (recommended)"
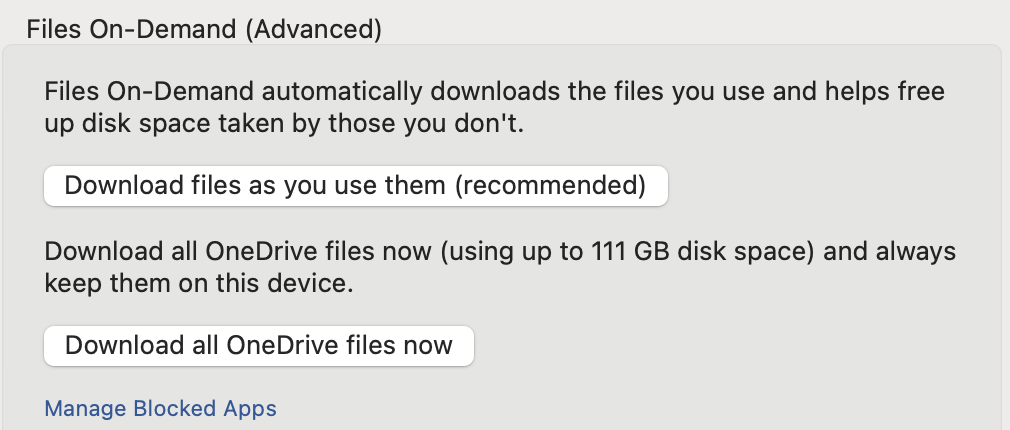
Afterwards, you can close Preferences
Click on the Google Drive icon in the upper right
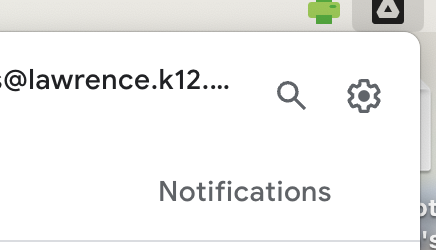
Click on the Gears icon, then click on Preferences
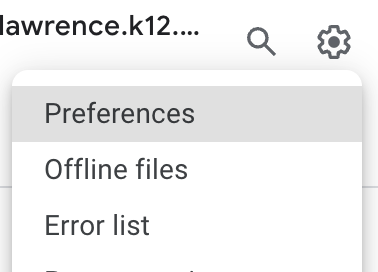
Click on "Google Drive, Folders from Drive"
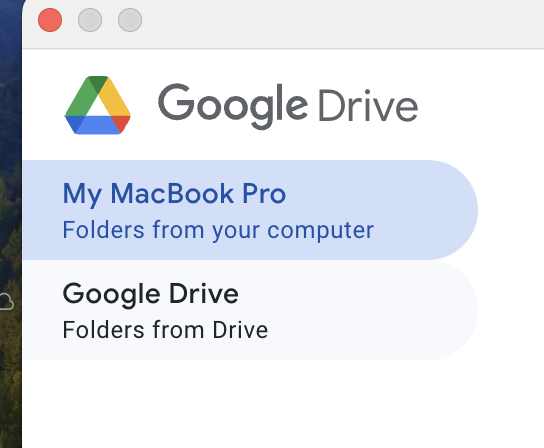
Click on "Steam files"
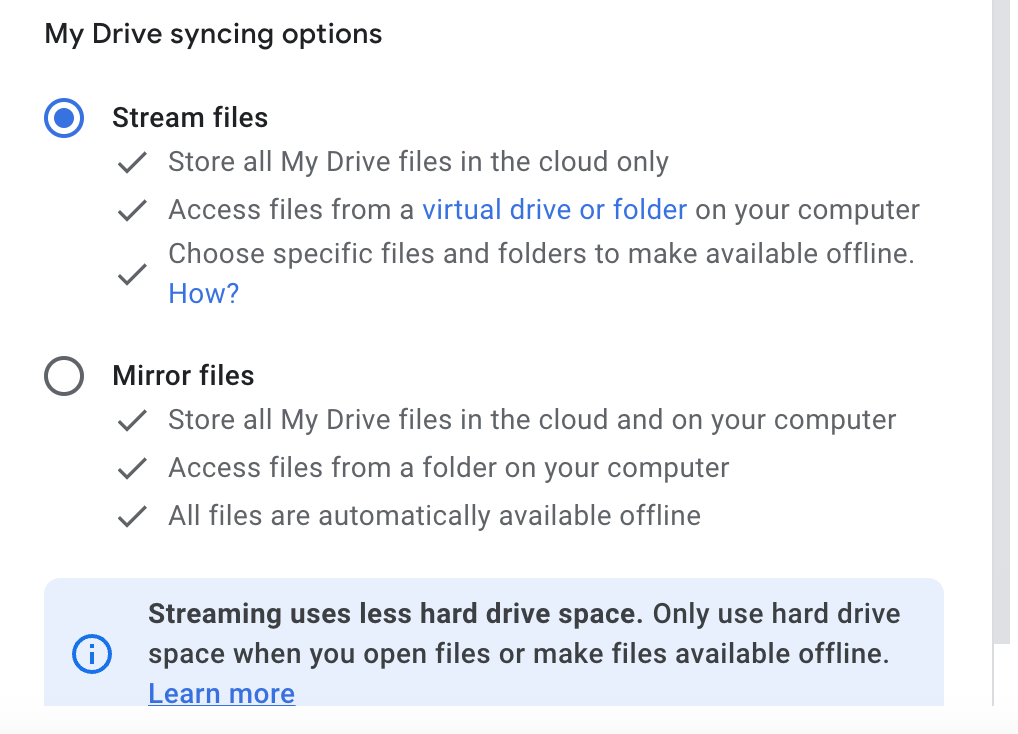
Afterwards, you can close Google Drive Preferences
Article ID: 1236
Created: June 12, 2024
Last Updated: June 12, 2024
Online URL: https://kb.lawrence.k12.ma.us/article.php?id=1236