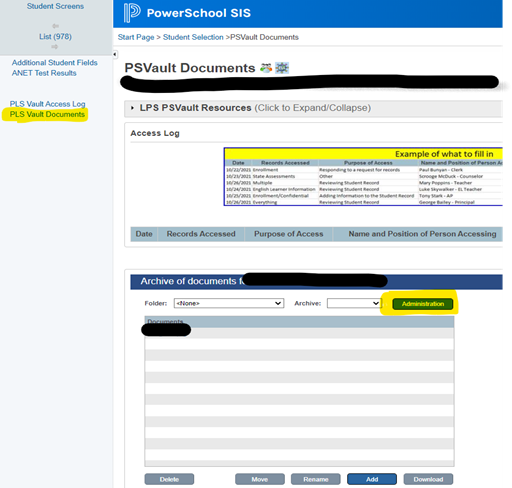
1. Select a student>Select “Custom Screens” on the left-hand side menu>Select “PLS Vault documents”>Select “Administration"
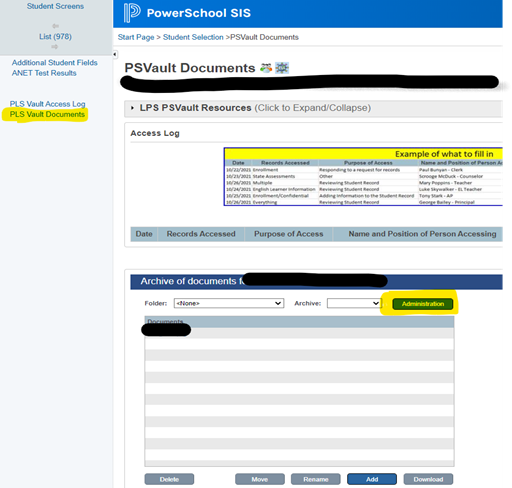
2. On the “Special Functions” drop down, please select “Mass Import Custom”
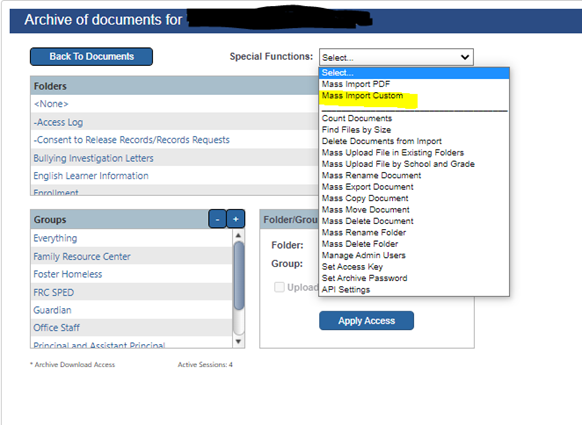
3. If there is already a template for what you are importing, please skip to section "Importing" . If there isn’t a template, please select the + symbol on the top right.
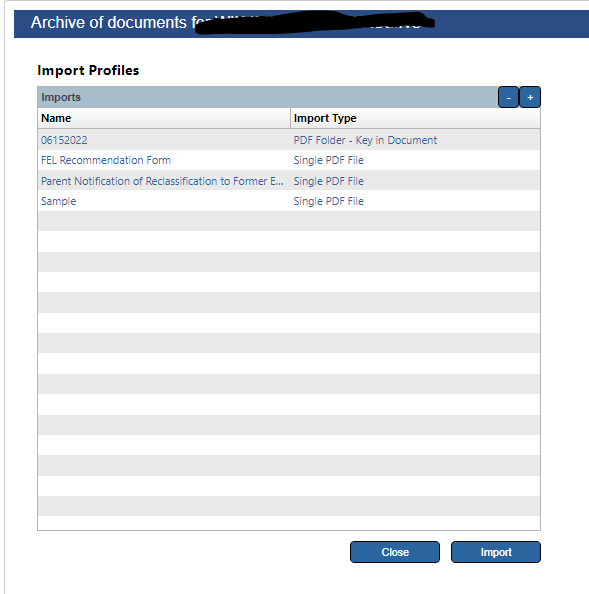
4. Insert Template name and select the import type. “Single PDF File with multiple student documents” is for when multiple students are in one PDF file. “Folder with multiple PDF Documents” is when there is one student per PDF file and all PDFs are in a folder. If you have multiple PDF files that have more than one student in the same folder, there is no way to mass import the folder. You would need to select the “Single PDF File with Multiple Student Documents” and do one import per each PDF file.
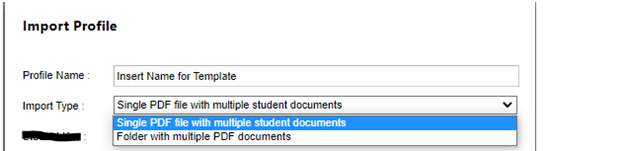
5. The student key is based on what is in the PDF File. Most have “Student_Number”. Please do not select “ID” as this isn’t the student’s LASID but an internal PowerSchool ID.
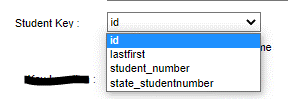
6. We don’t recommend checking these in.

7. “In document” is for PDF files with multiple students. “In File Name” is for PDF files with just one student.
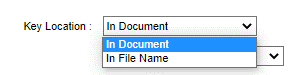
8. These options only apply if you selected “In Document”. This will have the importer look at each page for the Student Key you selected.
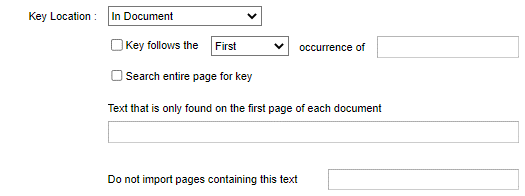
9. You would set it to find the First, Second or Third occurrence of your Student Key. In the box you would put in what the common factor is for your key across the entire PDF. An example would be “ID: ”. Please keep in mind, if there is a space after the colon you would have to enter it in this box as well.
![]()
10. You would set it to just search each page for the Student Key.
![]()
11. This one is more catered for the “Single PDF File” imports. This will help the importer see where one single student’s pages begin. For example: If a PDF file has 10 students and 3 pages per student, you would see what each first page has in common. In most cases it is the exam name or “Student ID: “. Please keep in mind, if there are any spaces around this key, you would have to enter it in this box as well.

12. Any pages you wouldn’t want to import in each PDF file, the key can be entered in the box.
![]()
13. Select the folder.
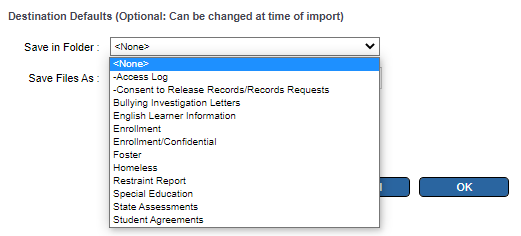
14. Enter the name of the file.
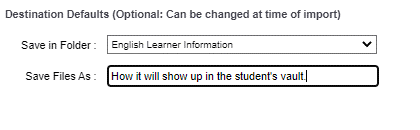
15. In order to get these two options, you would have to click the Tab Key on your keyboard when you are on the last two options.
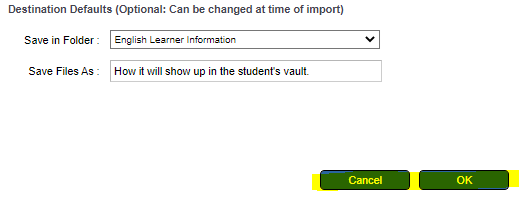
16. After selecting “OK” you will be brought back to this screen. Please select the template>Import.
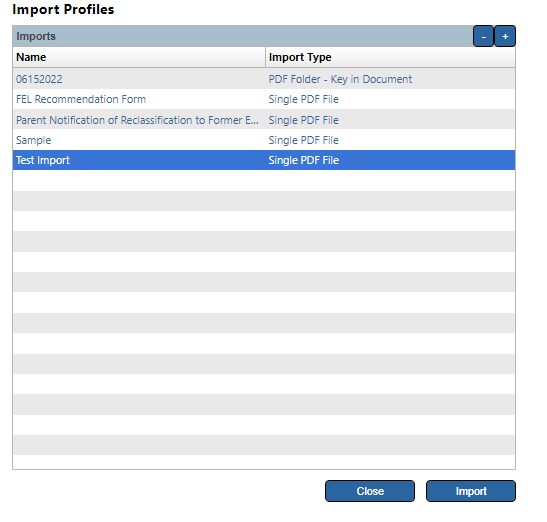
17. Select the + symbol for “Student File”
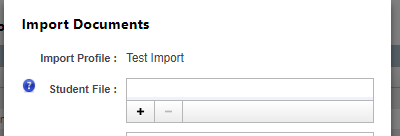
18. Copy this path in the “File Name” then select “Open”
\\LPS-SFTP.lawrence.k12.ma.us\ManualIntervention\Exports\PSVault
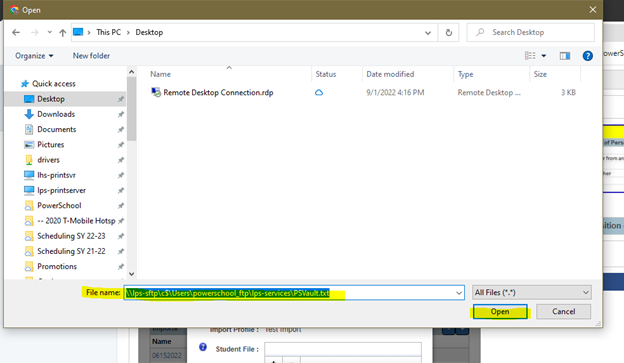
19. Select the + symbol for “Document File”
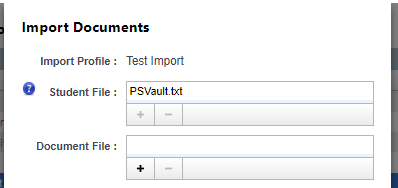
20. In this pop up please find the import folder or PDF file>Select “Open”
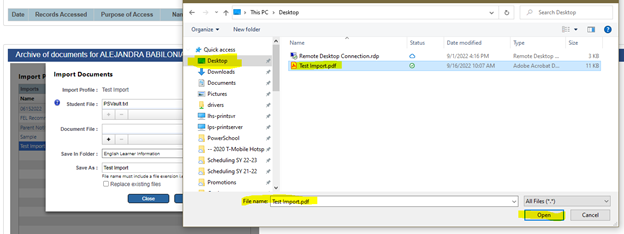
21. These two options defaults from the selected template but you are able to modify before importing. Please make sure to include the file extension. Select “Import”.
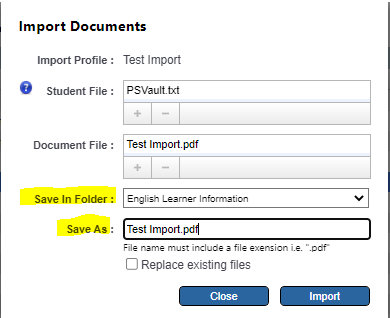
22. After the import goes through this pop up will show up providing a concise import log. For a more detailed import log please select “Download Import Log”.
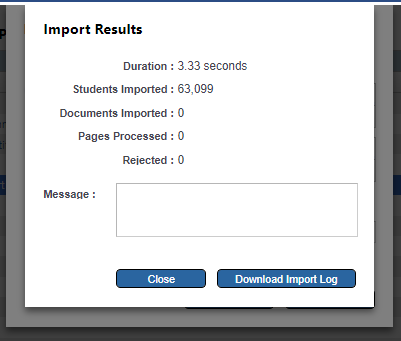
23. After the import is complete, we recommend checking at least 3 students per PDF file to ensure one student didn’t receive all the pages in the one PDF file.
Article ID: 1124
Created: October 7, 2022
Last Updated: October 19, 2022
Online URL: https://kb.lawrence.k12.ma.us/article.php?id=1124