Microsoft Teams is collaboration tool used by workplaces to allow people or groups of people to communicate with each other quickly. With Teams can directly message people or groups (referred to as "Teams"). You can also perform functions such as audio/video conferencing and screen sharing.
The IS&T department also uses Teams to perform remote troubleshooting through the screen sharing feature
1. Click on the search bar at the bottom-left of the screen. If you do not see the search bar you can also click on the Start Menu button which will also bring up the search bar.
![]()
2. Type "teams" into the search bar. This should bring up the Microsoft Teams app in the search results window.
3. Click "Open" or on the app icon to open the Teams app.
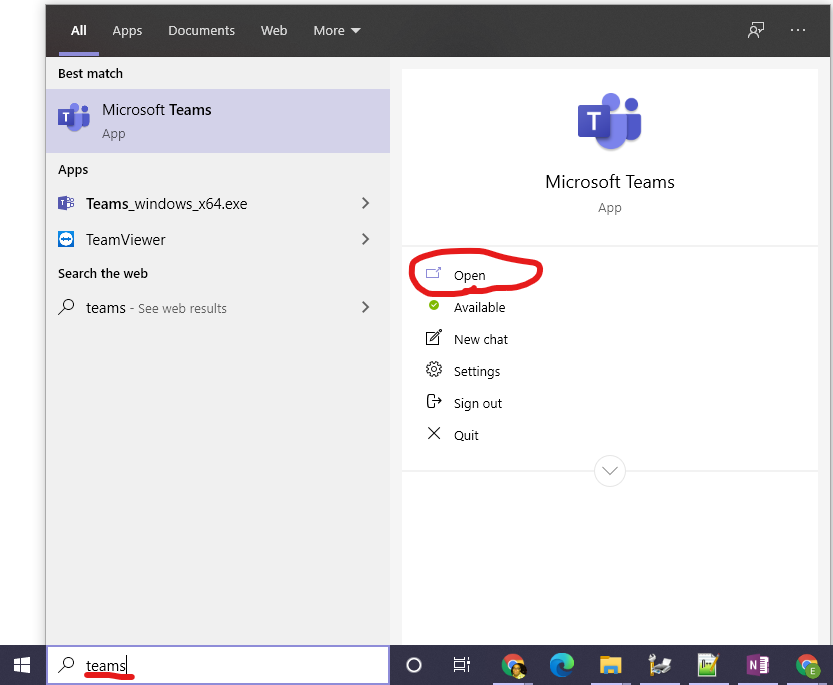
4. A loading window will appear to indicate that the app is opening.
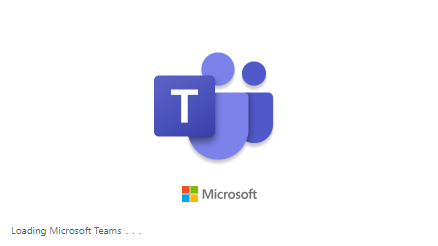
5. After the loading screen disappears you will be greeted by the Microsoft Teams app window. From here you can access the various features of the app.
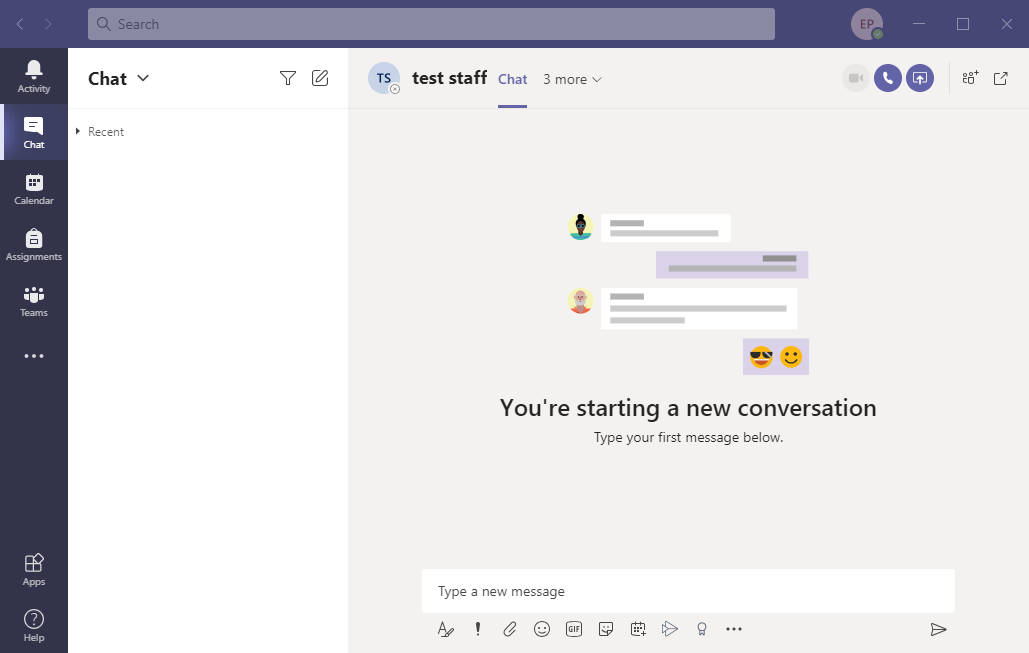
Microsoft Teams can be accessed as web app through their site in cases where the app cannot be installed on your device. When using the web version please note that certain features, such as screen sharing will not be available.
1. Visit the Microsoft Teams website.
2. Log in using your LPS account.
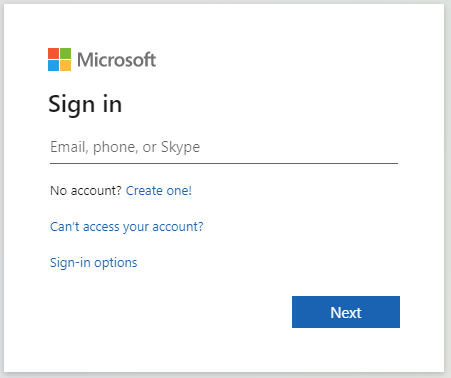
3. Click on the link labelled "Use the web app instead"
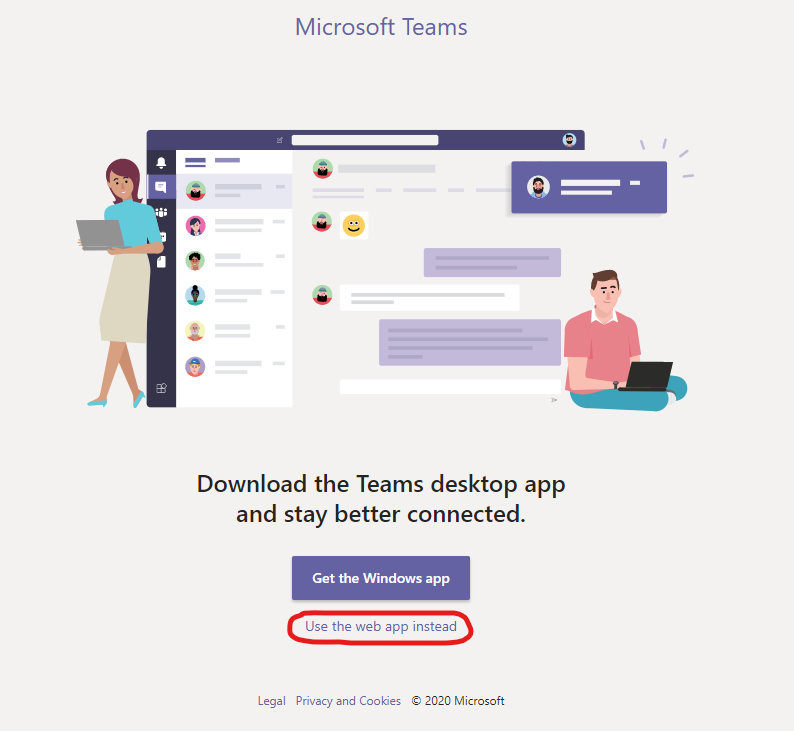
4. You will be taken to the web version of the Teams app.
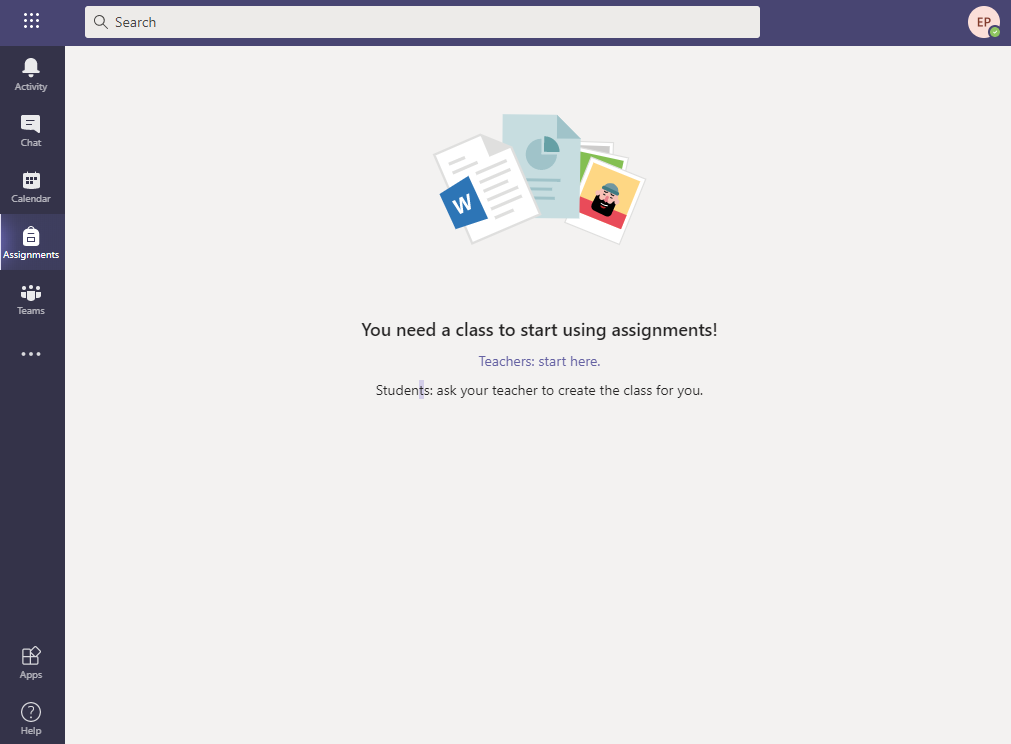
Article ID: 11
Created: August 25, 2020
Last Updated: August 25, 2020
Online URL: https://kb.lawrence.k12.ma.us/article.php?id=11