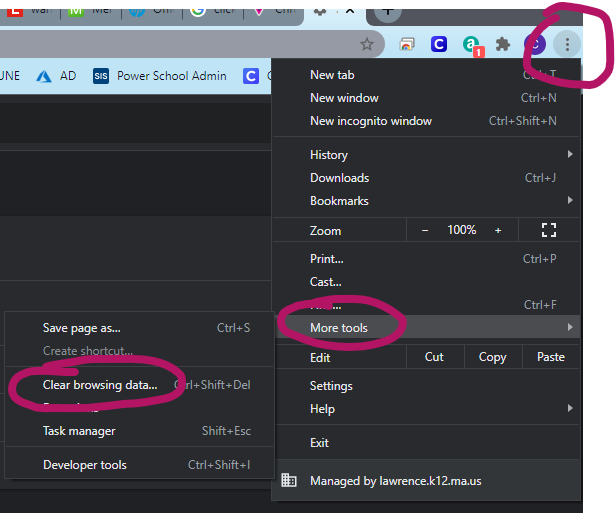
1. Open the Google Chrome browser, then click the three vertical dots located on the top right of the browser window.
2. From the drop-down menu select More Tools > Clear Browsing Data.
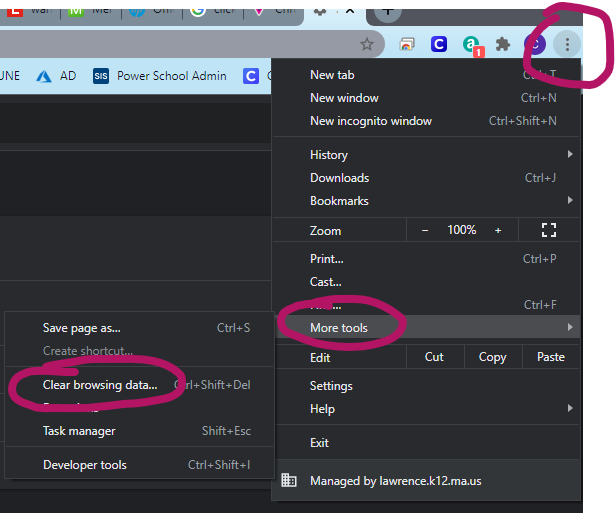
3. At the Clear browsing data screen select the drop-down menu next to Time Range choose All Time.
4. Make sure all check boxes under Time Range are checked on, then click Clear data. The clearing process may take a few minutes
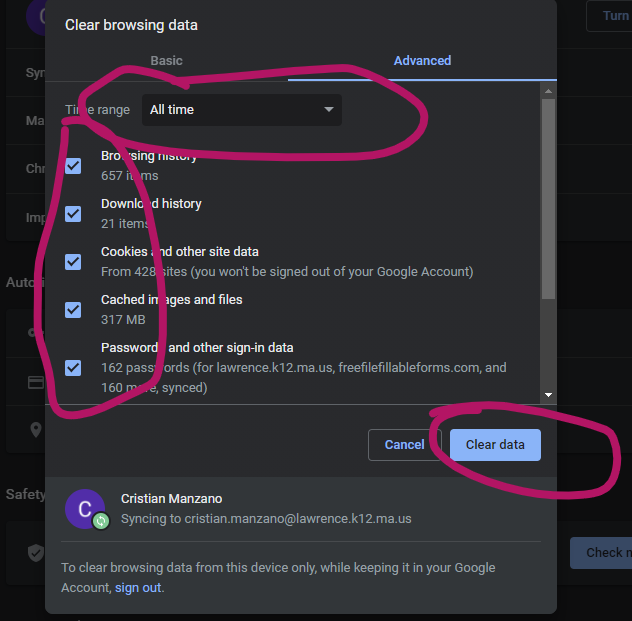
5. After the history clearing process is complete the pop-up box will disappear and you will see the Chrome Settings window. Click on Passwords under the Autofill section.
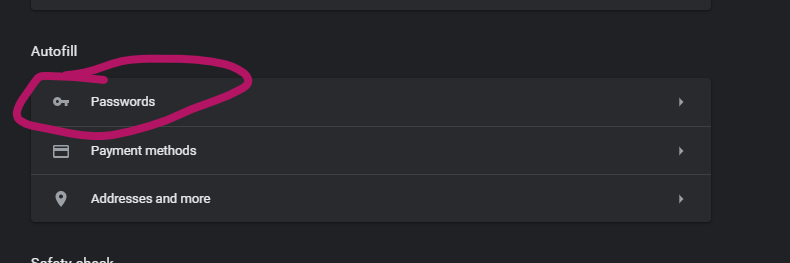
6. Type in the Search passwords field "SSO" or "lawrence.k12.ma.us" and remove any saved passwords that appear under the Saved Passwords section. This can be done by clicking the three vertical dots next to the saved password and choosing "Remove".
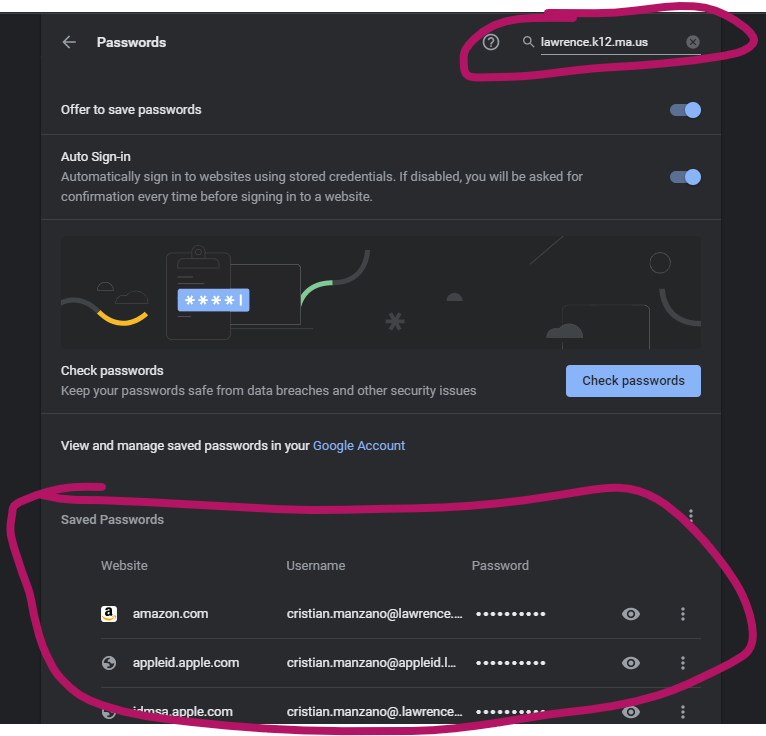
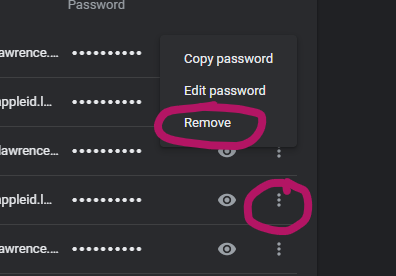
1. Open the Safari web browser, then click History from the menu bar at the top of the screen. From the drop-down menu choose Clear History.
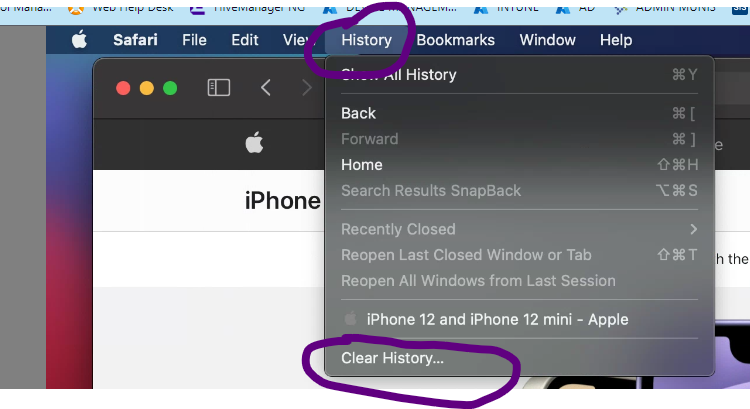
2. A popup box with information on clearing your history will appear.
3. Make sure the drop down menu next to Clear is set to "all history" then click "Clear History".
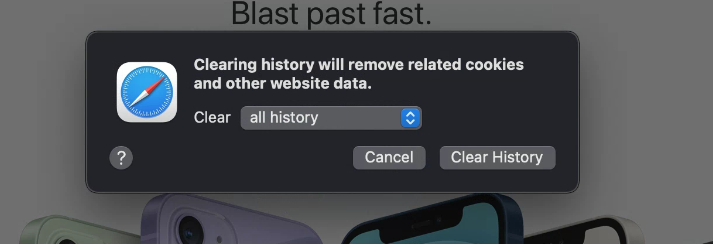
4. After the history clearing process is complete click Safari from the menu bar at the top of the screen, then choose Preferences.
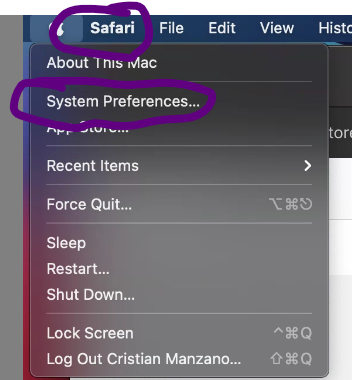
5. At the Preferences screen click the Passwords tab, then enter your LPS password in password field. This will allow you to view your saved passwords.
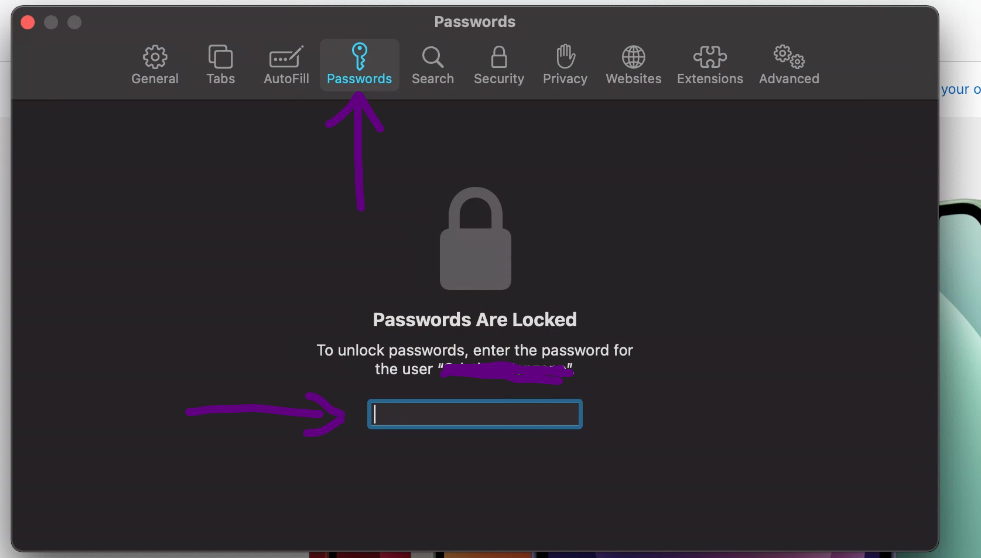
6. After entering your password, type "lawrence.k12.ma.us" in the search field at the top-right of the window.
7. Remove any passwords that appear from the search result.
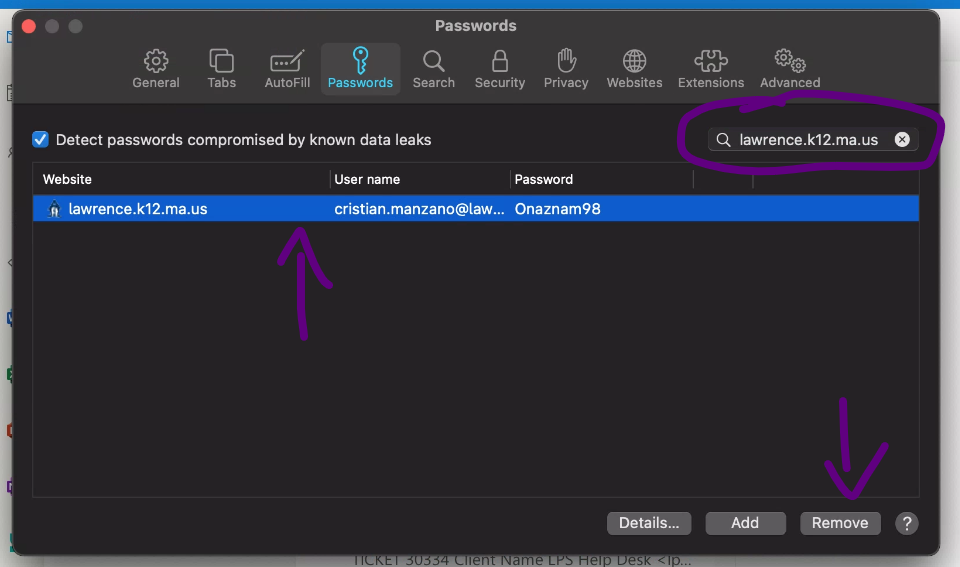
1. Open the Firefox web browser, then select the "View History, Saved Bookmarks, and More" icon on the top right of the browser. This icon will appear as a horizontal stack of books.
2. From the drop-down menu click History, then choose Clear Recent History.
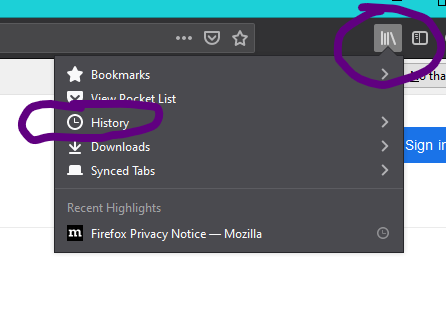
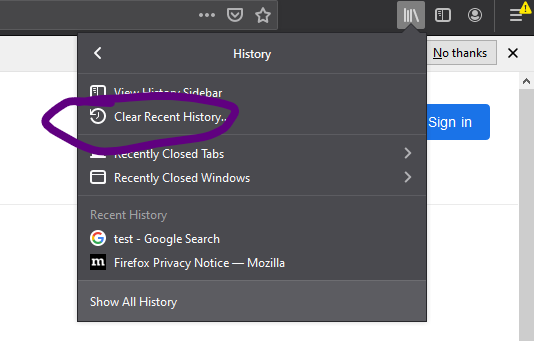
3. A pop-up window named "Clear All History" will appear. Select the drop-down box next to "Time range to clear:" and select "Everything".
4. Make sure the check boxes in the pop-up window are checked as displayed in the image below, then click OK.
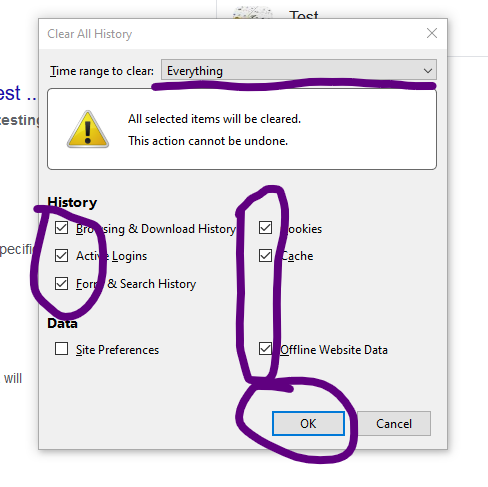
5. The pop-up window will close once the clearing process is completed.
6. Saved passwords can be cleared by clicking the three horizontal lines on the top right of the browser window, then selecting "Logins and Passwords".
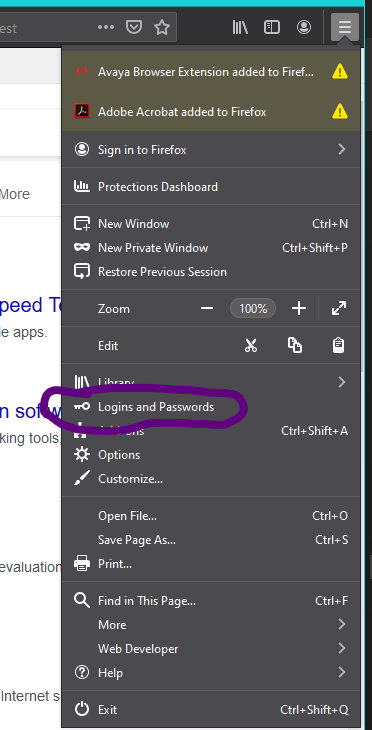
7. At the top of the passwords page type "lawrence.k12.ma.us" in the Search Logins field and remove any LPS related passwords that appear.
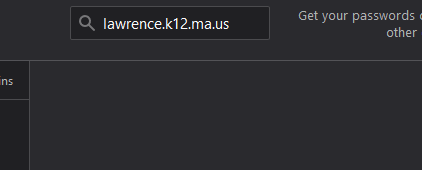
1. Open the Microsoft Edge browser, then click the three horizontal dots located at the top right of the browser window.
2. From the drop-down menu select "History".
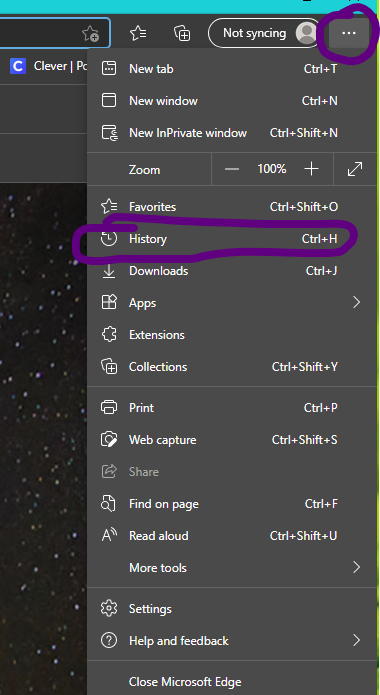
3. A pop-up menu will appear to the left of the main menu. Select the three horizontal dots to the right of the History pop-up menu.
4. From the sub-menu select "Clear browsing data".
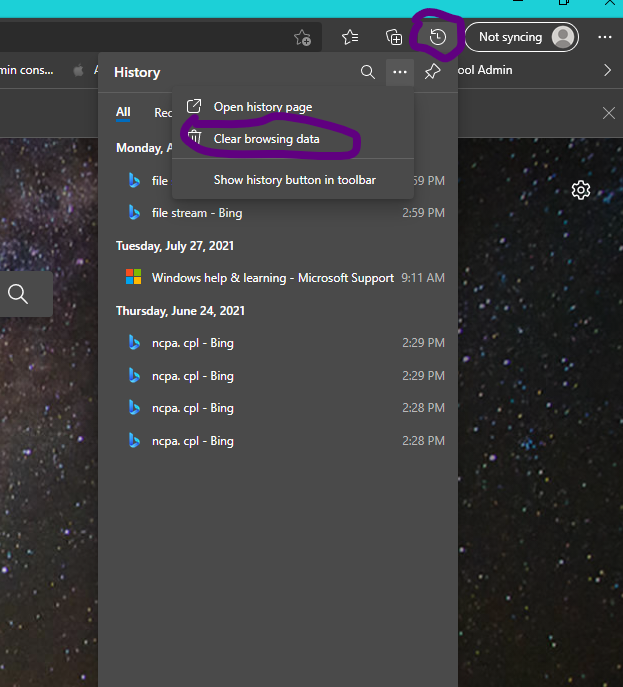
5. A new tab will open with a pop-up window named "Clear browsing data".
6. Click on the drop-down box under "Time Range" then select "All time".
7. Make sure all the check boxes are checked on, then click "Clear now" to begin the clearing process.
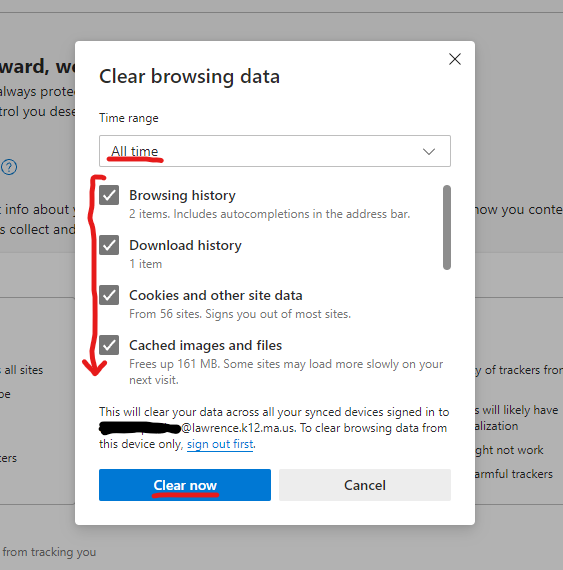
8. The pop-up window will close once the clearing process is complete. Upon closing you will be taken to the main Settings menu.
9. At the top-left of the Settings window type "passwords" in the Search settings field.
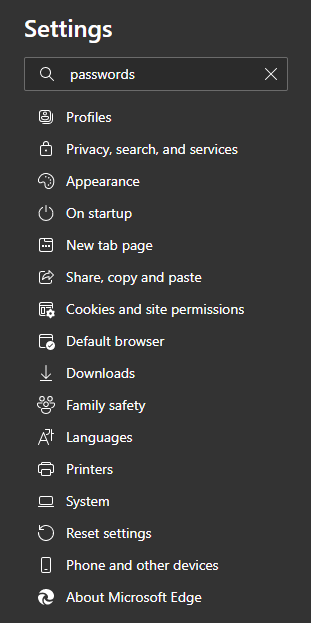
10. Select "Passwords" from the search results. This will show all settings related to passwords.
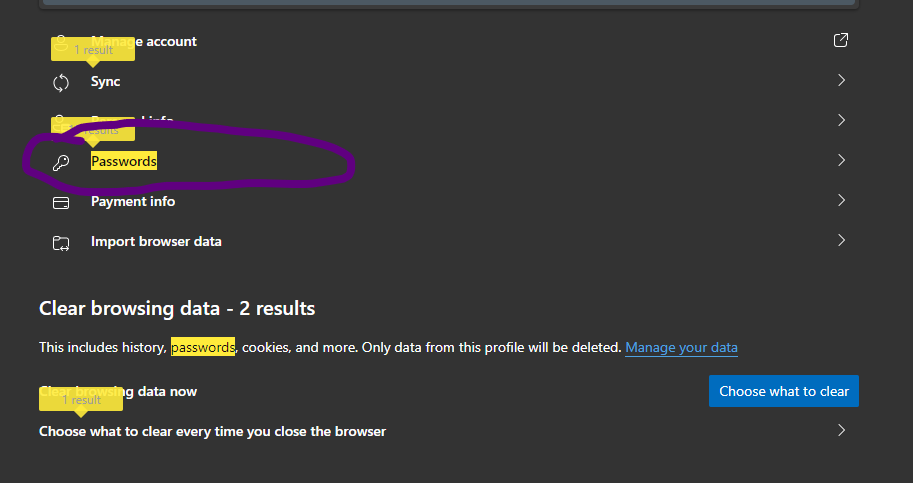
11. In the "Search passwords" field, type "SSO" or "lawrence.k12.ma.us" and delete any saved passwords that appear.
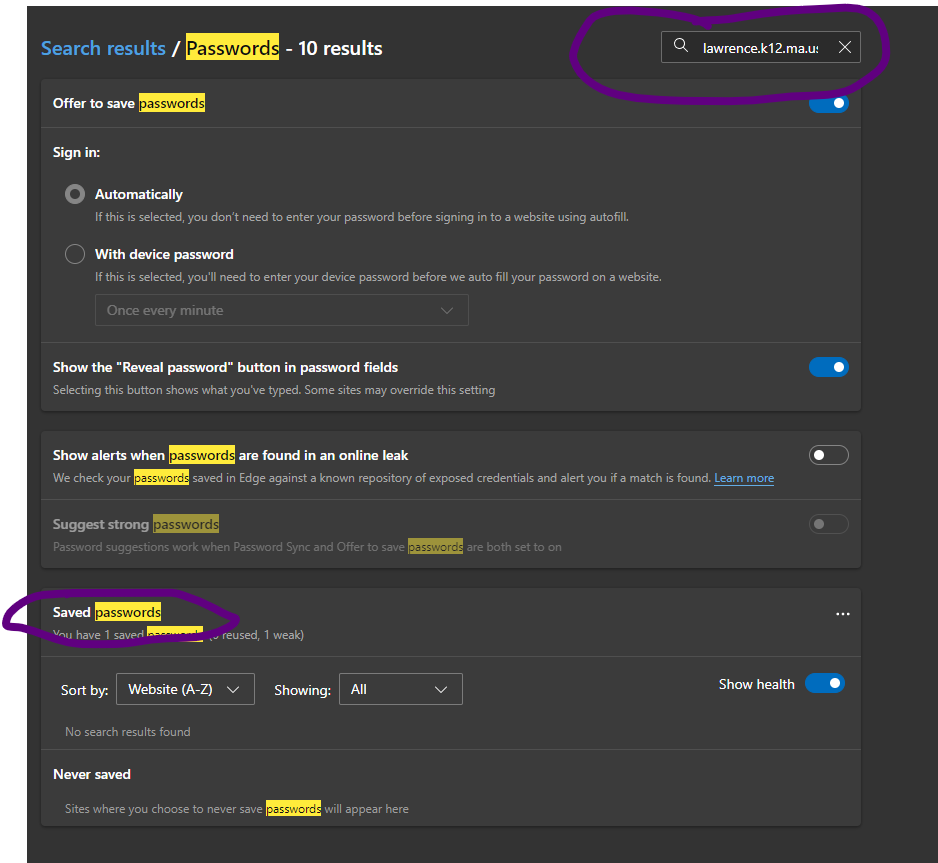
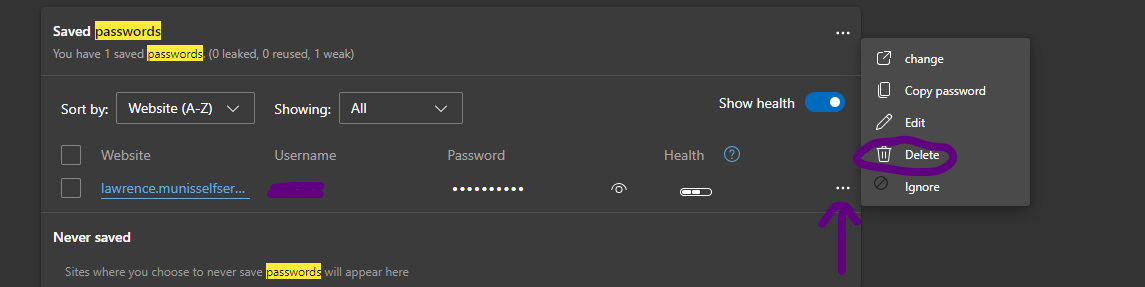
Article ID: 1090
Created: August 5, 2021
Last Updated: October 13, 2021
Online URL: https://kb.lawrence.k12.ma.us/article.php?id=1090