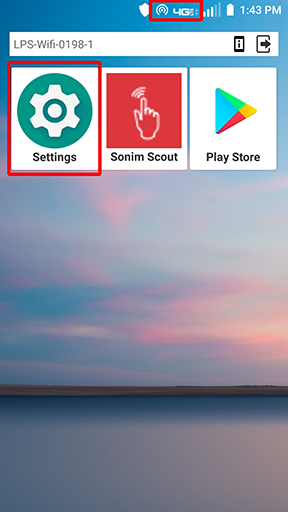
With older versions of Android families should only have access to the Settings app. This will be displayed at the top of the home screen. Indicators for hotspot (curved bars icon) and the 4G LTE will also be displayed at the top of the screen.
- Tap on the "Settings" app.
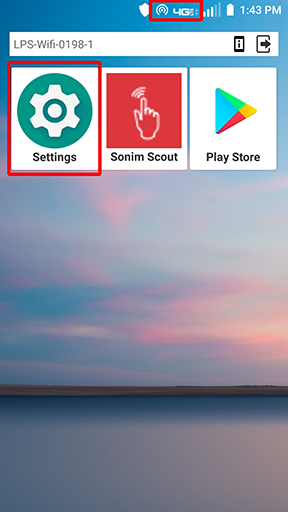
- Once you enter Settings tap on "Network & Internet".
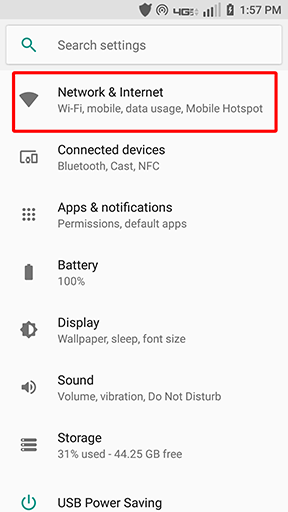
- Tap on "Hotspot & Tethering".
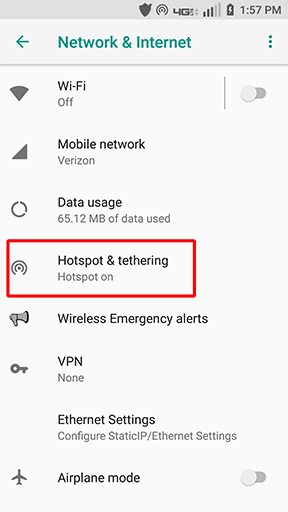
- Tap on the "Mobile Hotspot" switch to turn on the hotspot.
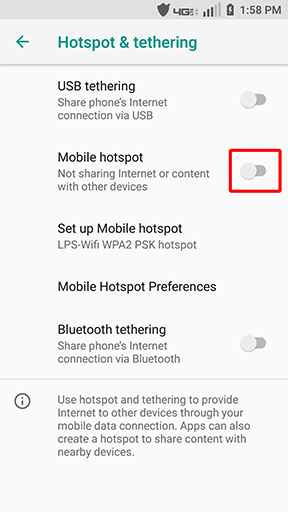
- (Optional) If the student is getting an error message that their password is incorrect tap on "Set up Mobile hotspot".
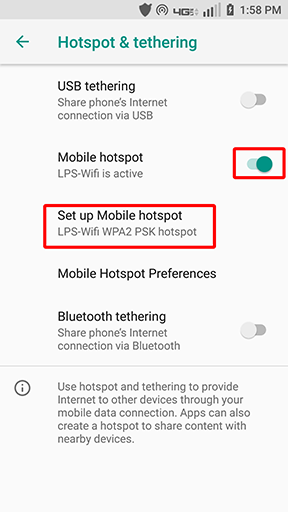
- (Optional) Make sure the hotspot matches the picture below.
- If any changes are needed tap "Save".
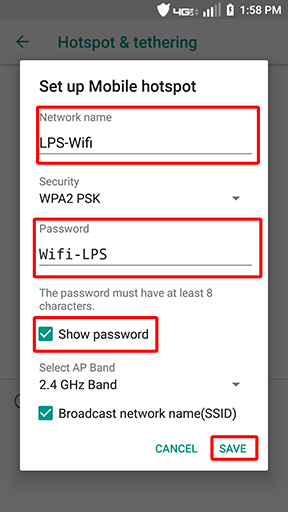
- Once the hotspot is active, tap the back arrow at the top-left of the screen to exit the screen.
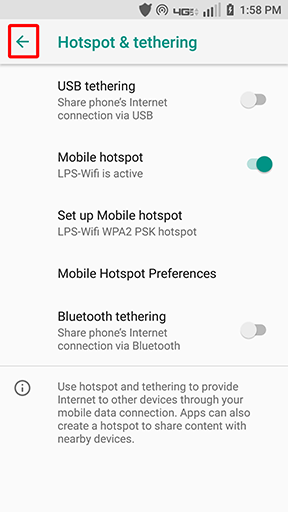
- At the main Settings menu, scroll to the bottom of the list.
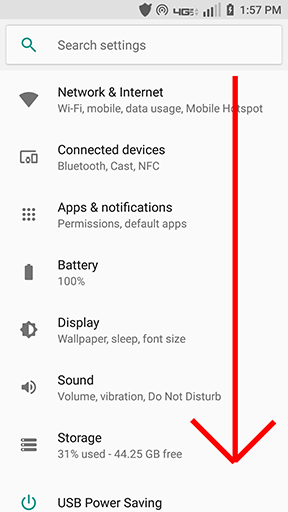
- Tap on "System".
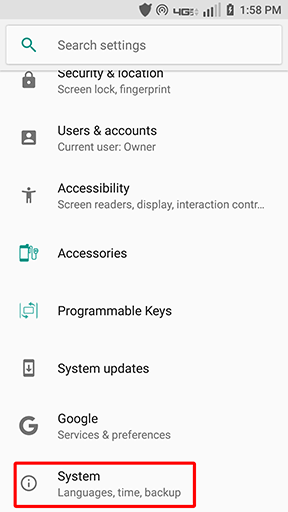
- Tap on "About Phone".
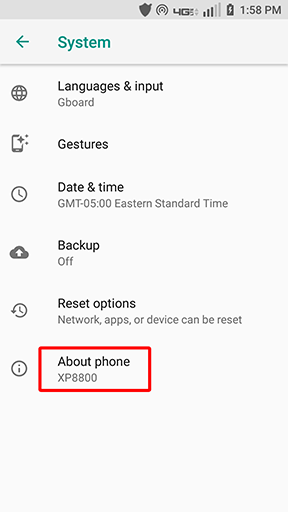
- Tap on "Status".
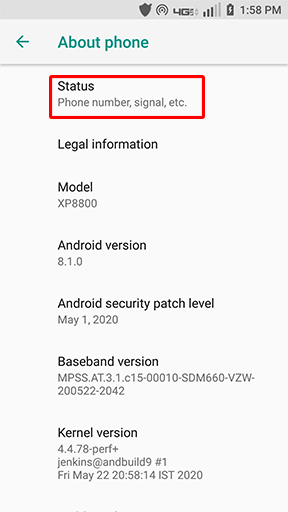
- Tap on "SIM status".
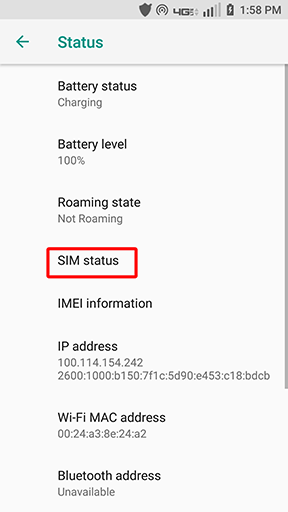
- The SIM Status screen will display the current status of the mobile network. If "Mobile network state" displays "Disconnected" contact the LPS HelpDesk and provide the Phone Number and IMEI of the device. These will also be displayed on the SIM status screen.
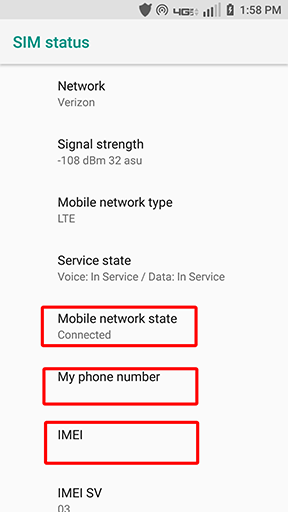
- Restarting the device can sometimes help with some connectivity issues.
- This can be done by pressing and holding the power button for a few seconds (you may feel the hotspot vibrate). A shutdown menu will then appear.
- Tap on Restart.
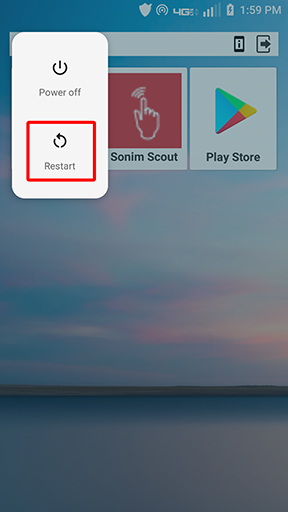
Many of the hotspots families received have recently had a software update which modifies the method used for accessing some settings.
- Tap on the "Settings" app.
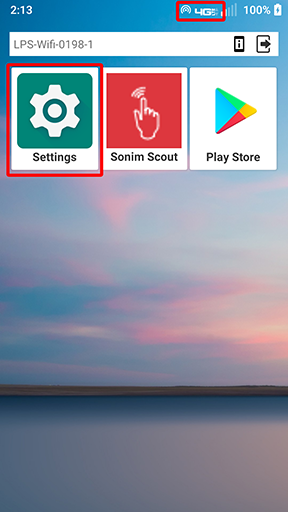
- If a SafeGuard screen appears asking for a PIN tap on "Cancel" to dismiss.
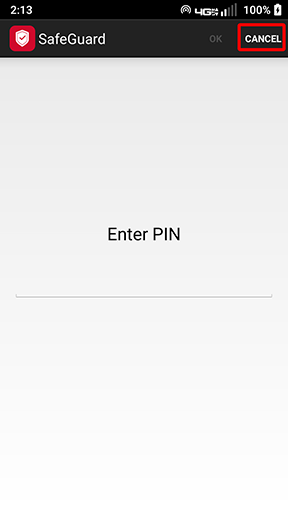
- Once you enter Settings tap on "Network & Internet".
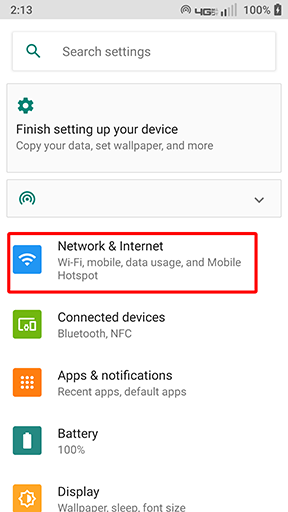
- Tap on "Tethering & Mobile Hotspot".
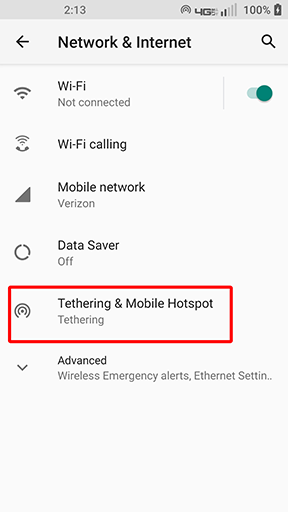
- To see how many devices are connected to the hotspot tap on "Mobile Hotspot Preferences".
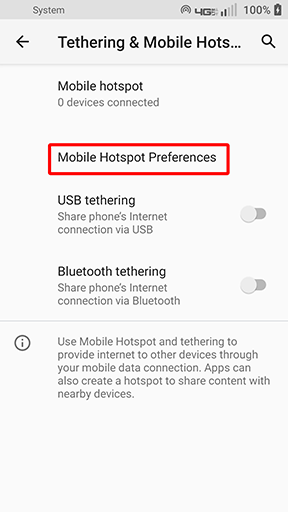
- Only LPS devices should be connected to this hotspot.
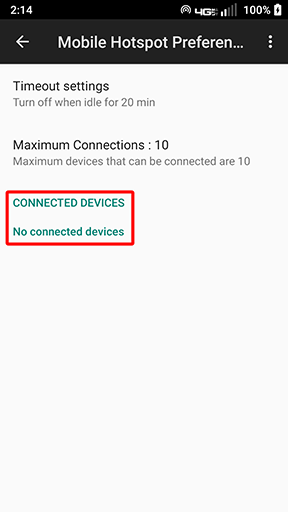
- Tap the back arrow to return to the previous menu.
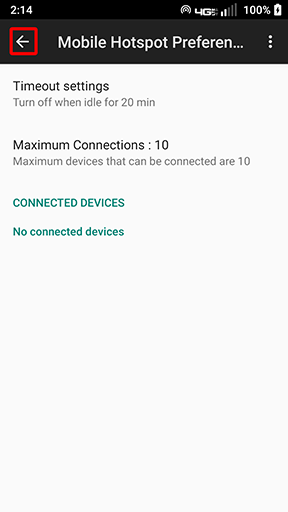
- At the Tethering & Mobile Hotspot screen tap on "Mobile Hotspot".
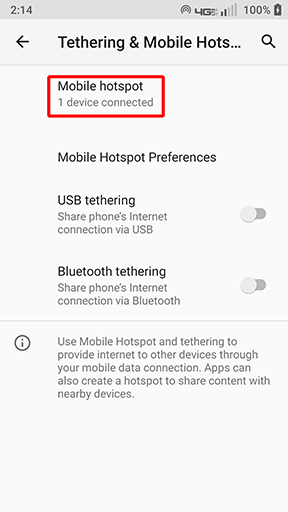
- Make sure the hotspot is turned on.
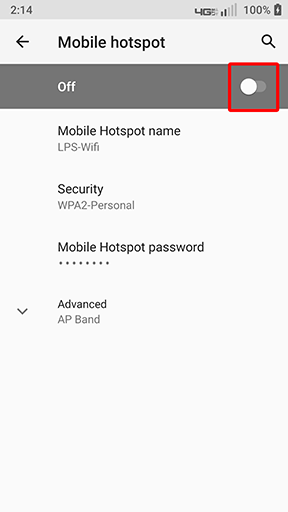
- To view the password for the hotspot tap on "Mobile Hotspot Password".
- Once finished, tap on the back arrow to return to the previous screen.
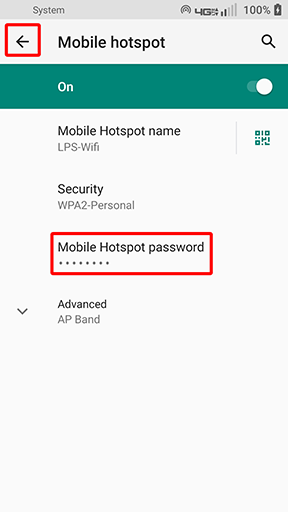
- Continue tapping the back arrow until you return to the main Settings screen.
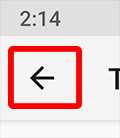
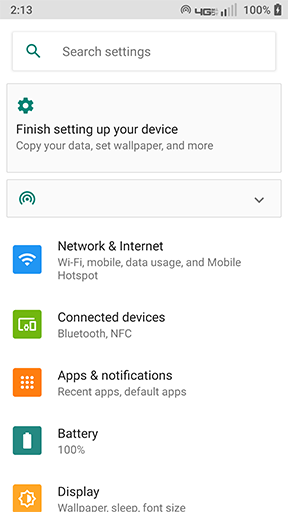
- At the main Settings menu, scroll to the bottom of the list.
- Tap on "About Phone".
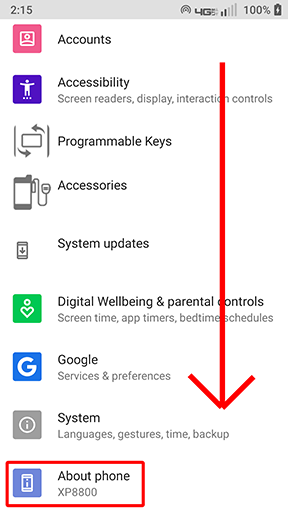
- The About Phone screen will display the device's phone number and IMEI.
- Tap on "SIM Status".
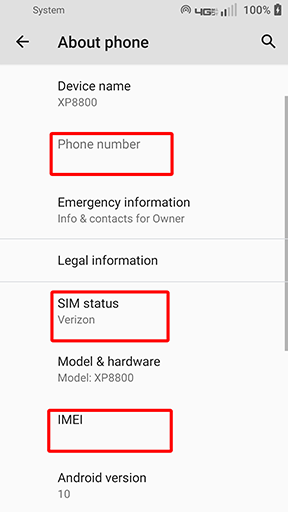
- The SIM status screen will display the connection status of the mobile network.
- If the "Mobile network state" displays "Disconnected" contact the LPS HelpDesk and provide the Phone Number and IMEI of the device.
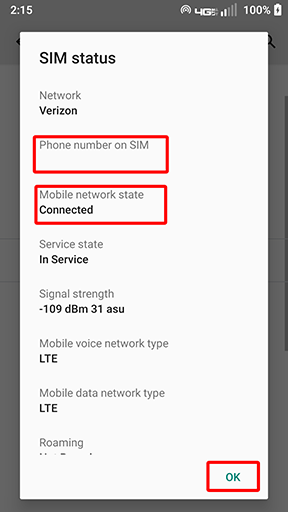
- Restarting the device can sometimes help with some connectivity issues.
- This can be done by pressing and holding the power button for a few seconds (you may feel the hotspot vibrate). A shutdown menu will then appear.
- Tap on Restart.
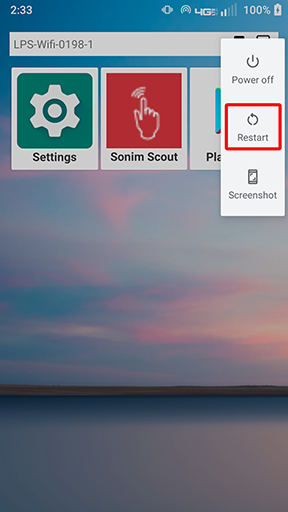
Families now only have access to these three icons. They would be entering Hotspot and Tethering Shortcut
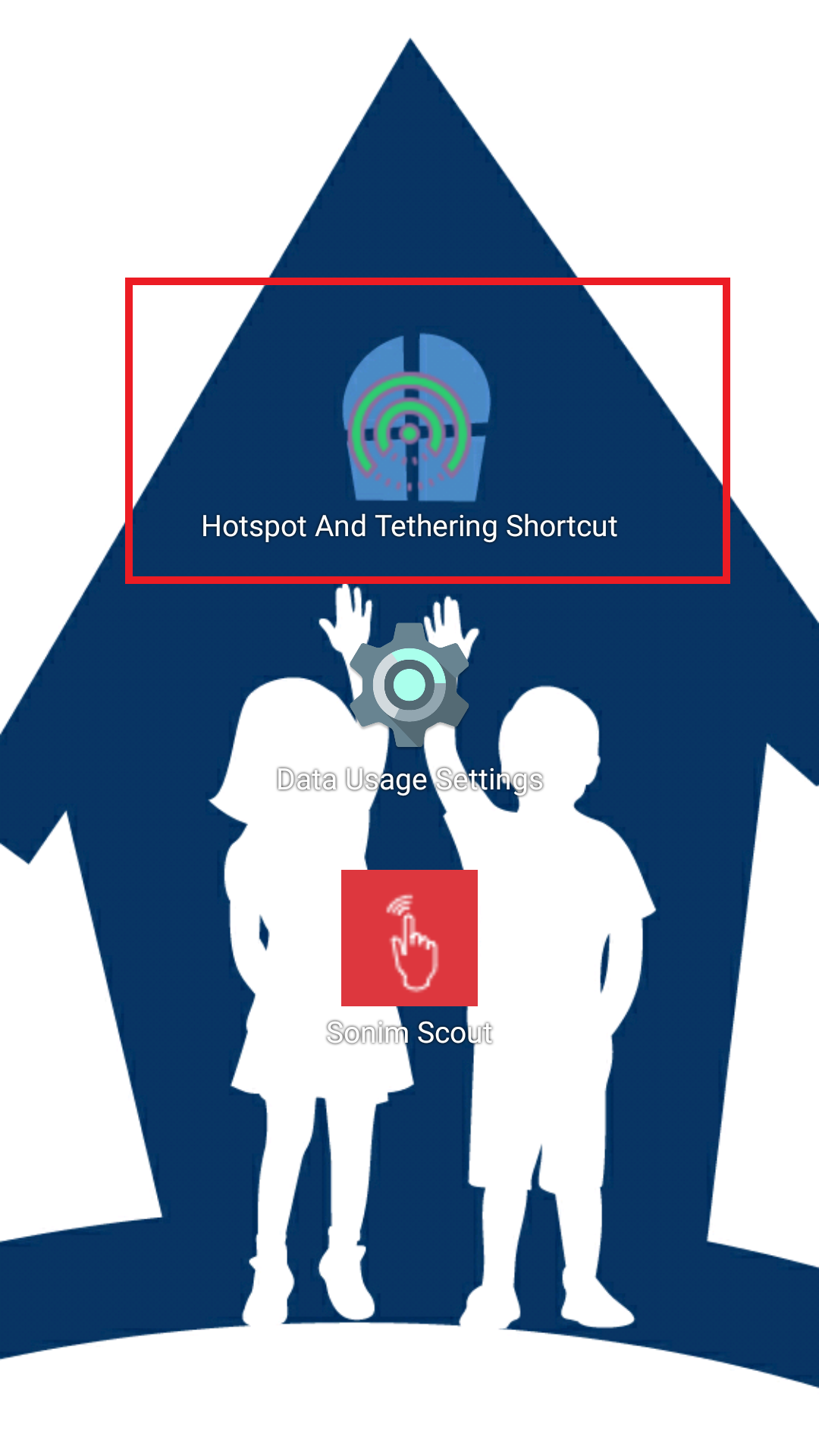
If any of these screens are visible please swap out hotspot with the families and create a ticket for the HelpDesk further instructions will be there (one ticket can be opened for multiple devices at once).
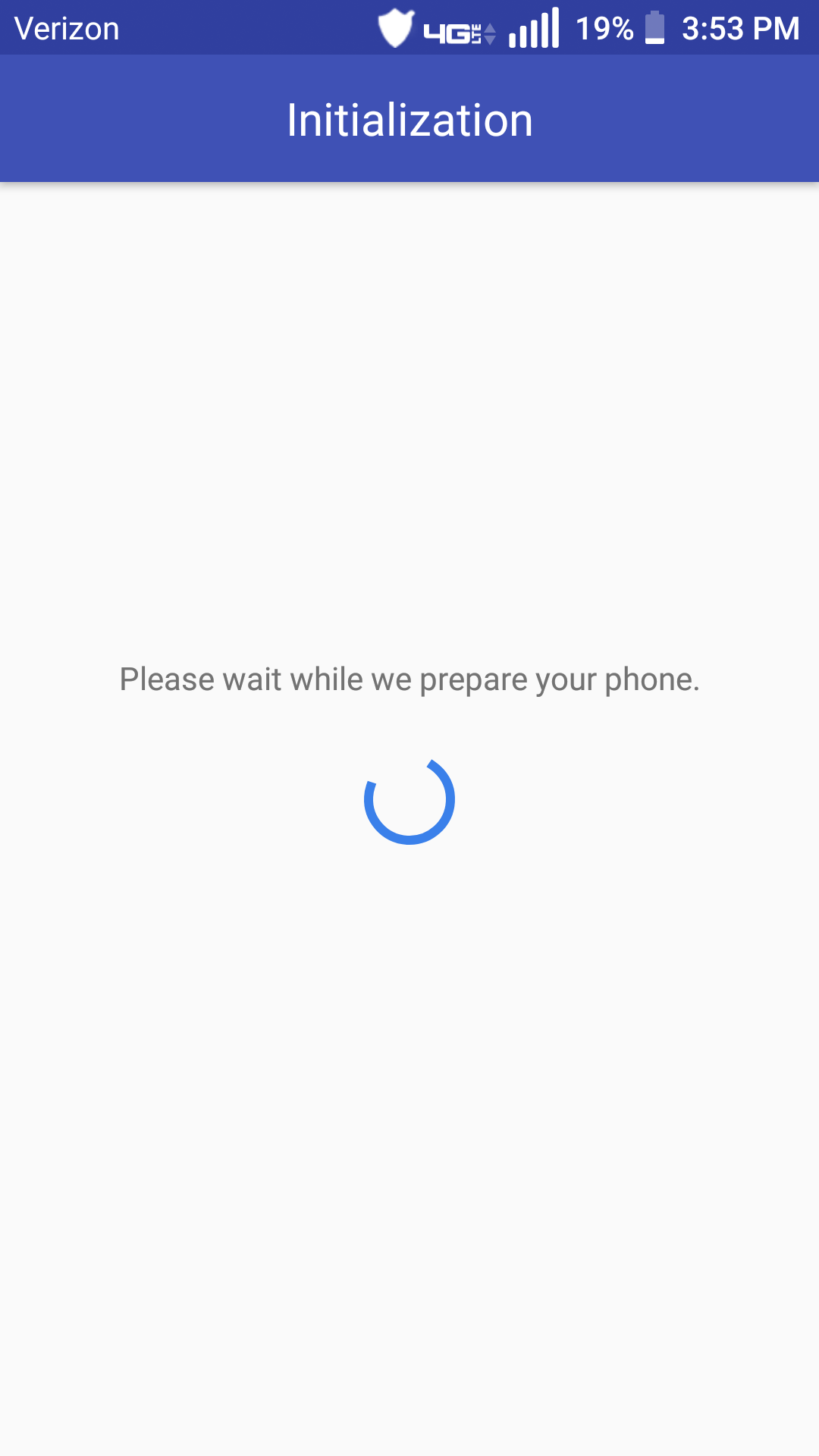
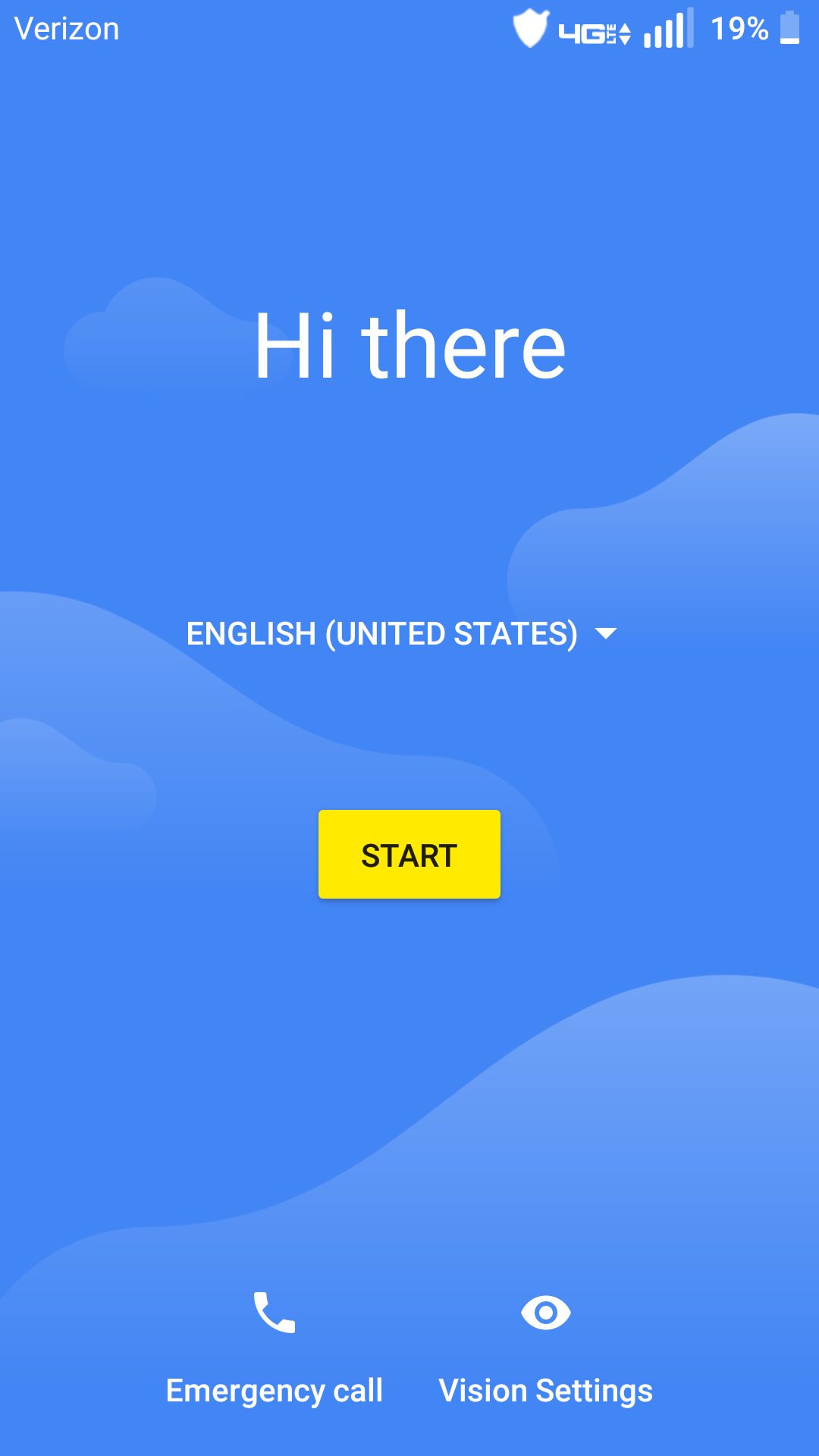
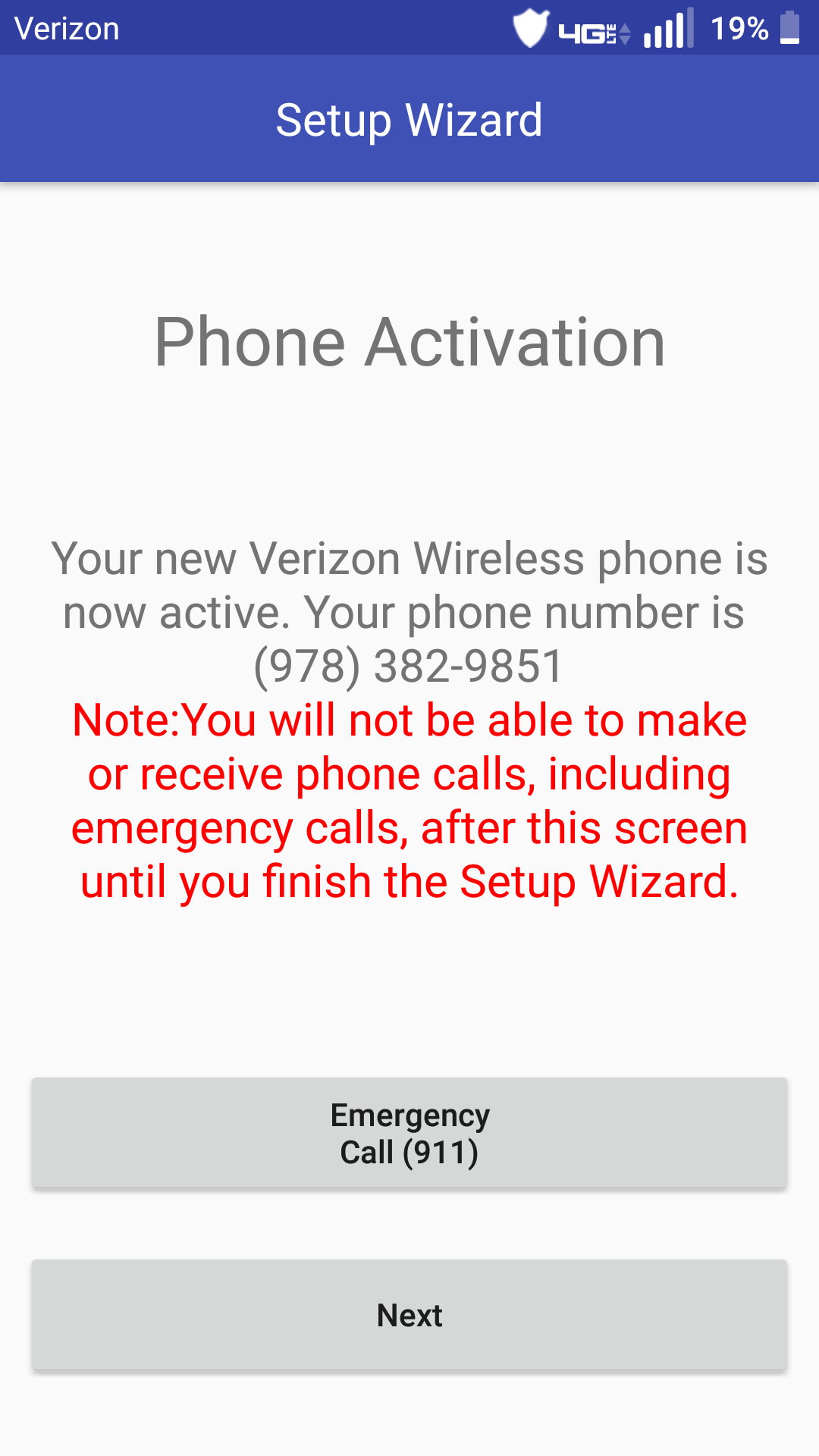
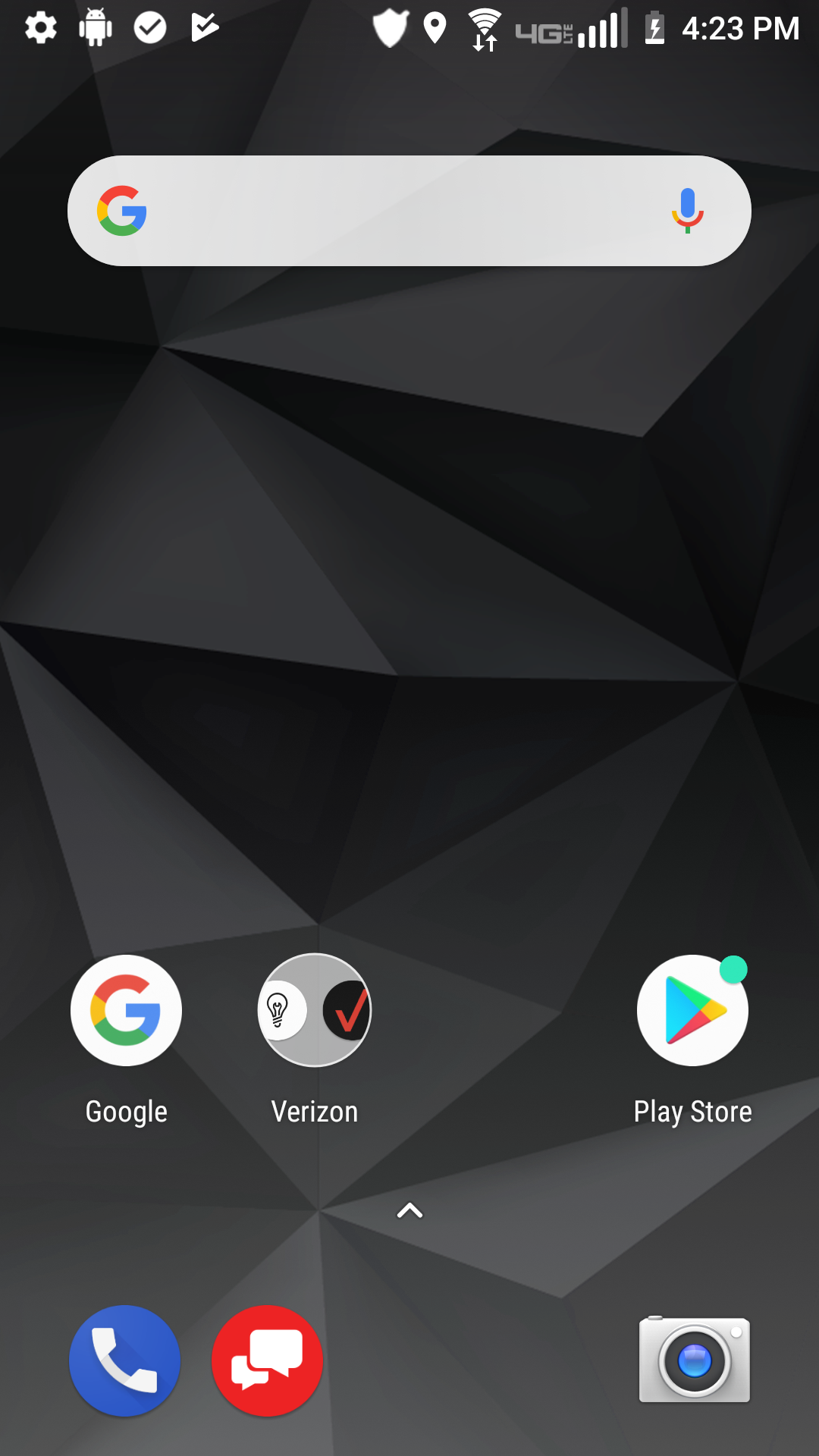
If this shows up please tap on Turn on to turn on the Mobile Data connection
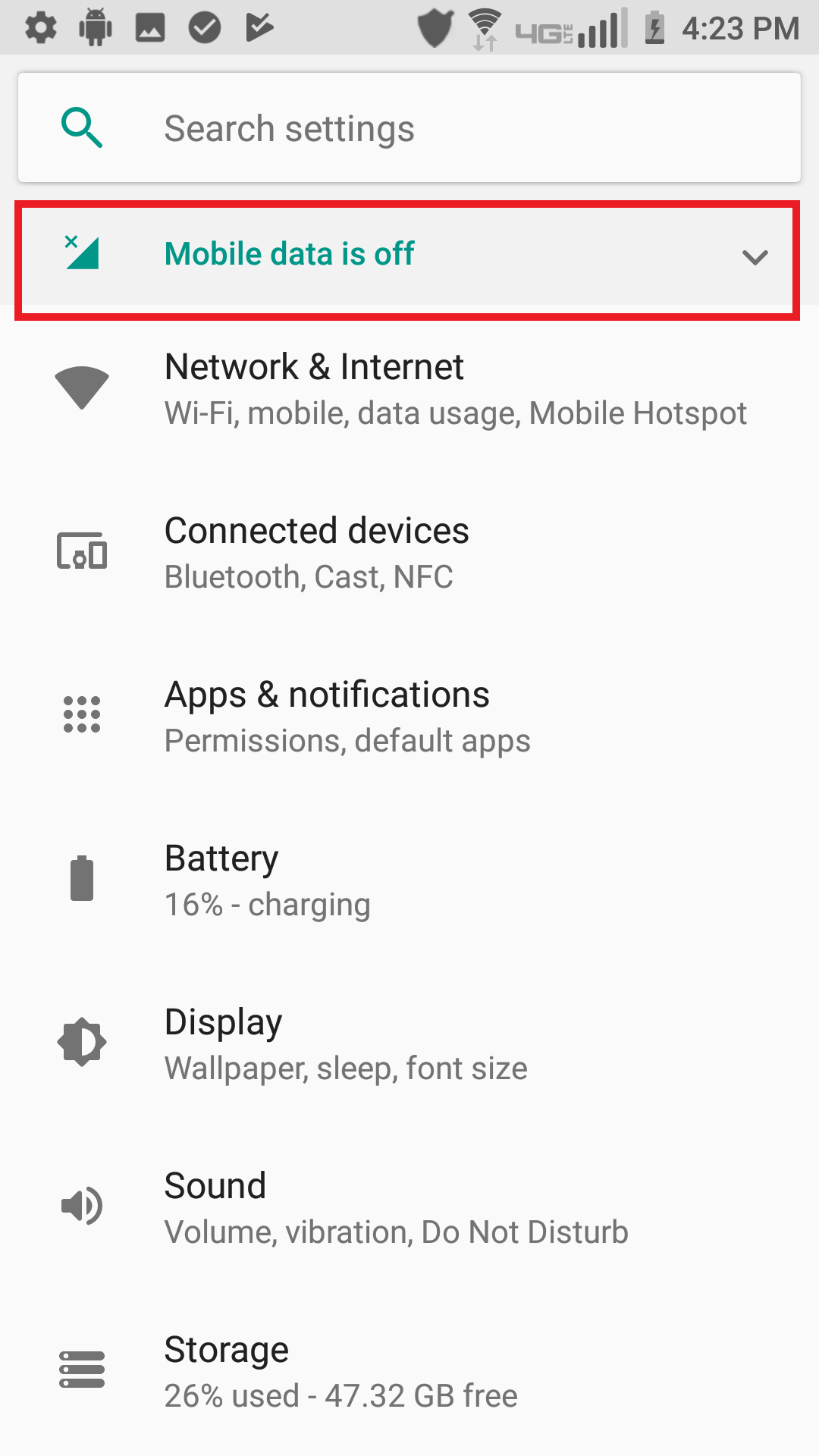
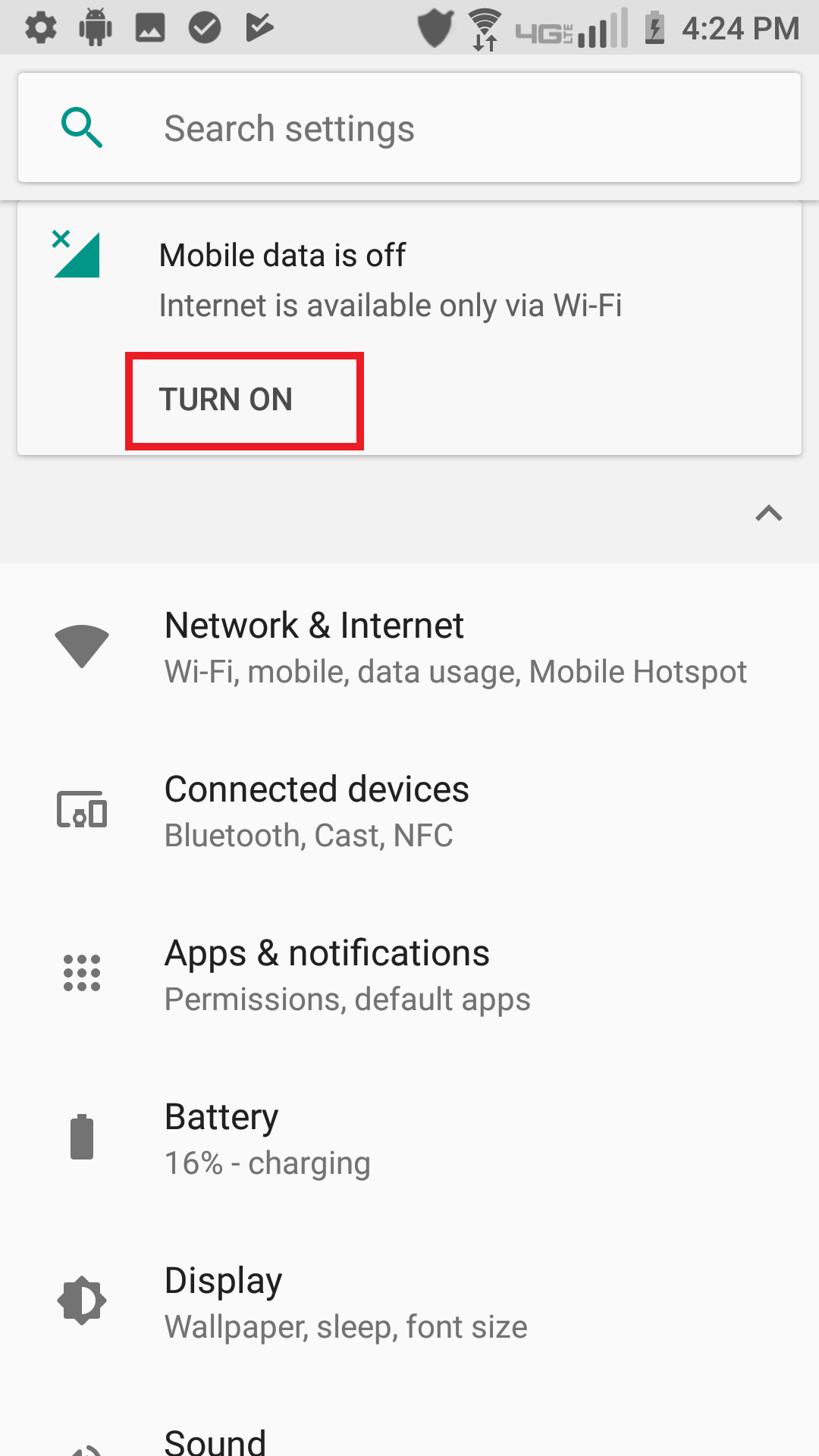
Before signing out a hotspot family tech should be checking that the device is working properly.
If this screen is present drag the screen upwards then a menu will show up
Tap on managed

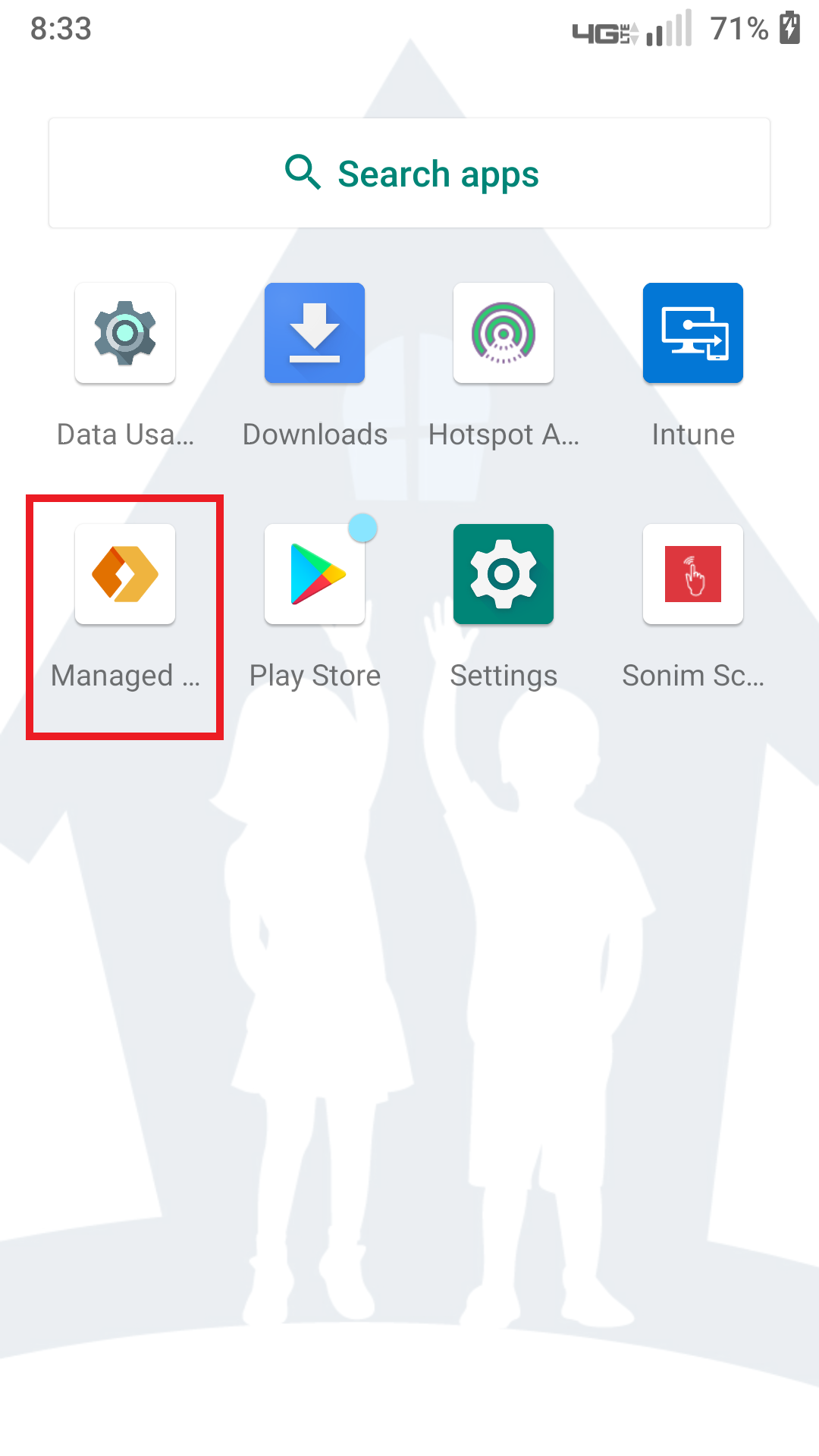
Article ID: 1048
Created: February 12, 2021
Last Updated: February 12, 2021
Online URL: https://kb.lawrence.k12.ma.us/article.php?id=1048