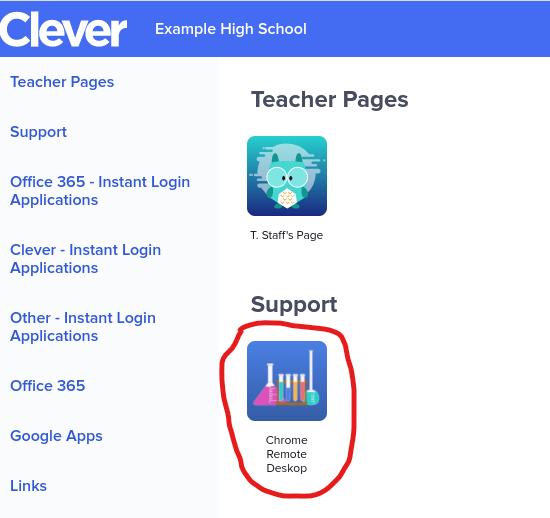 |
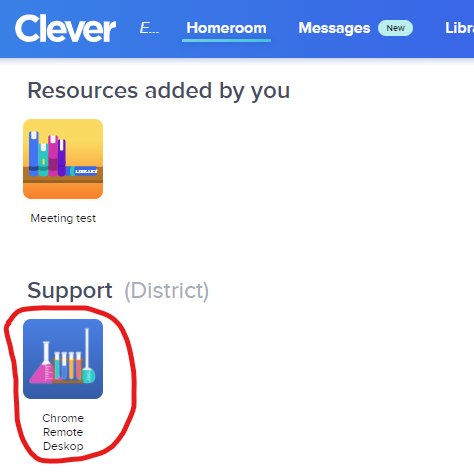 |
| Student Dashboard | Staff Dashboard |
Chrome Remote Desktop is a Google service that can be used to provide remote support using the Chrome web browser. This allows the ability to remotely control another device for troubleshooting various issues.
Chrome Remote Desktop may be used by the LPS Help Desk in cases where remote support is needed on a Chromebook. This service is accessible either directly through the Google Remote Desktop site or through the Clever portal for LPS staff and students.
Before help desk can connect to a Chromebook the student, parent or staff member will need to create a session on the device to allow a connection to take place.
1. Log into Clever.
2. At the portal screen scroll down to the Support section and click on the icon labelled "Chrome Remote Desktop".
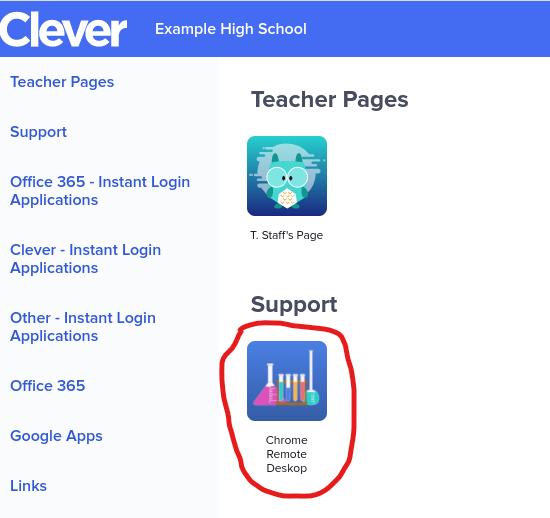 |
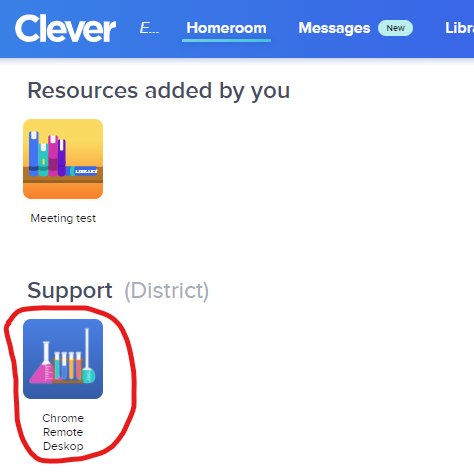 |
| Student Dashboard | Staff Dashboard |
3. You will be taken to the Chrome Remote Desktop page. Under the Get Support section click the "GENERATE CODE" button.
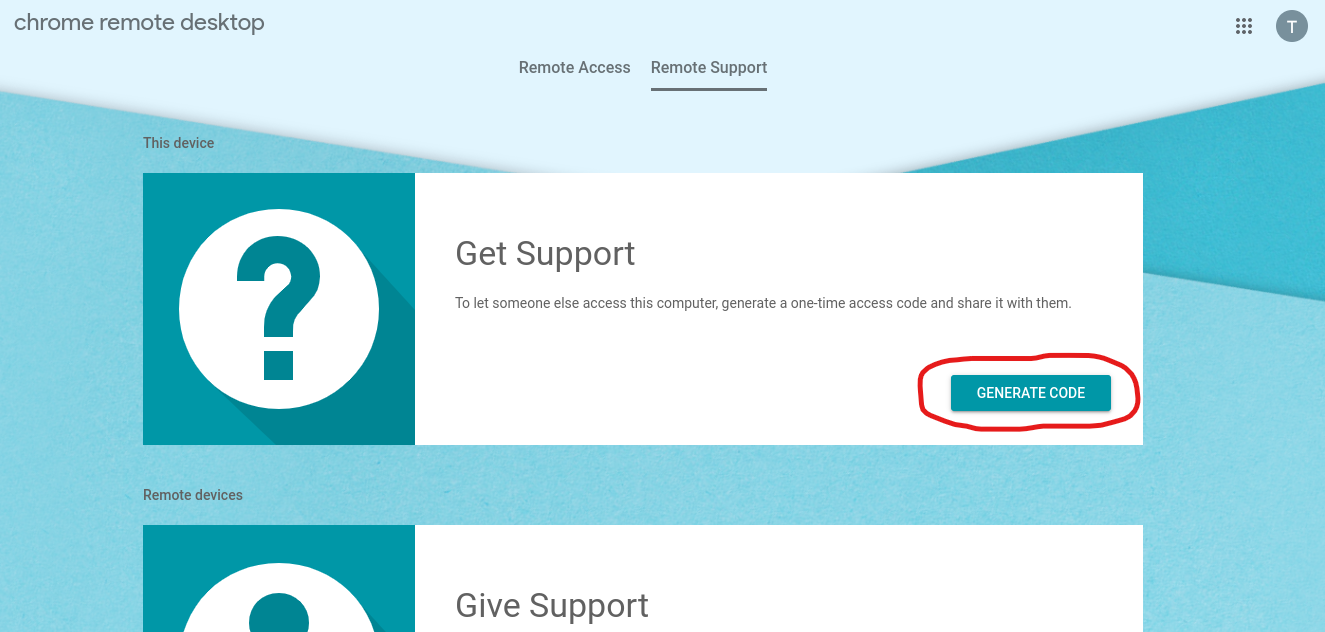
4. Clicking the button will display a code that will be valid for 5 minutes. You will need to give this code to the person that is trying to connect to your device.
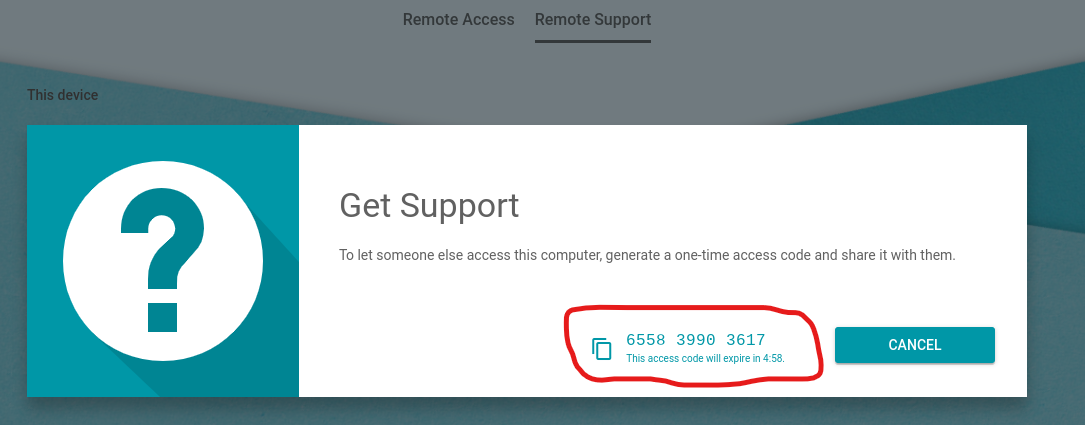
5. A pop-up message will appear when a control session is started with the name of the person connecting. Click Share to allow your device to be controlled remotely.
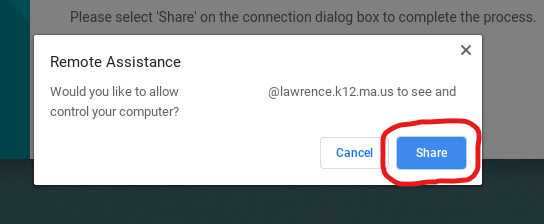
6. When you are ready to end the session you can click the "STOP SHARING" button on the Chrome remote desktop page. On Chromebooks you can also click the clock area at the bottom right of the screen and click STOP on the notification.
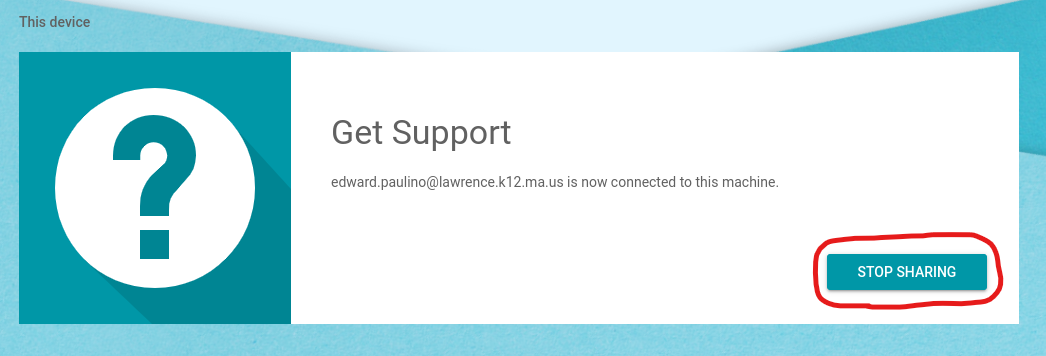 |
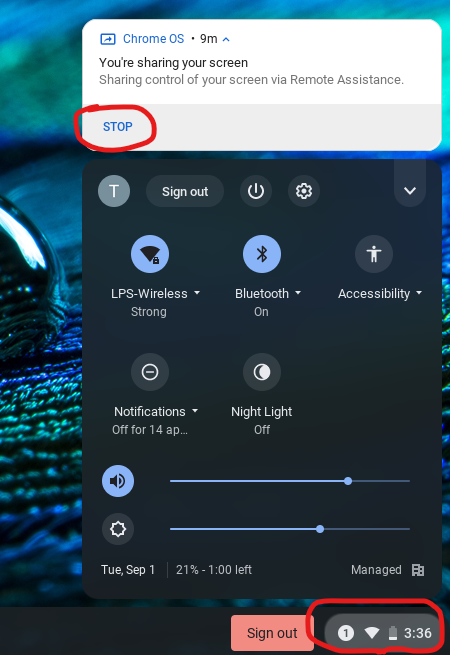 |
1. Log into Clever.
2. At the portal screen scroll down to the Support section and click on the icon labelled "Chrome Remote Desktop".
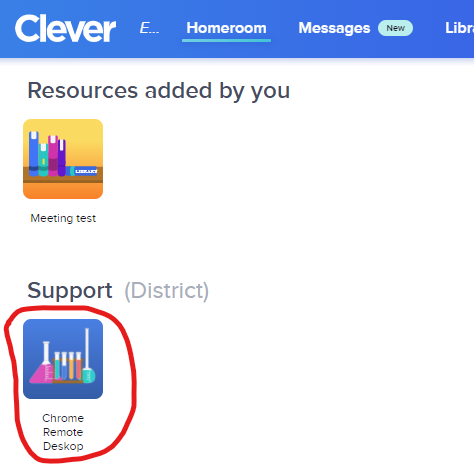
3. You will be taken to the Chrome Remote Desktop page. Under the Give Support section enter the code you received from the person you are trying to connect to.
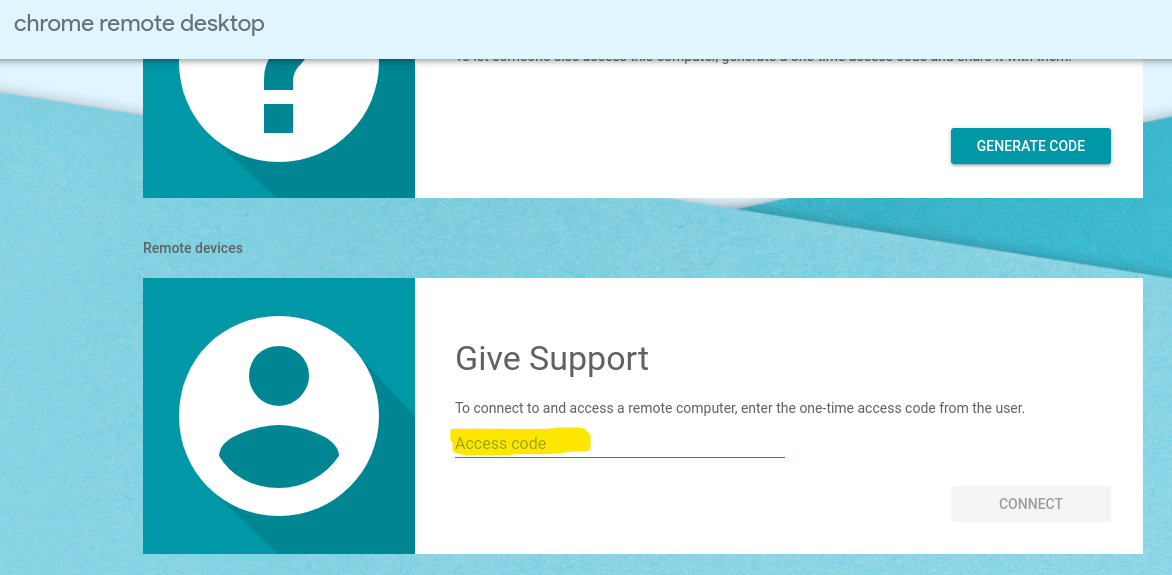
4. Once you enter the code click the "CONNECT" button.
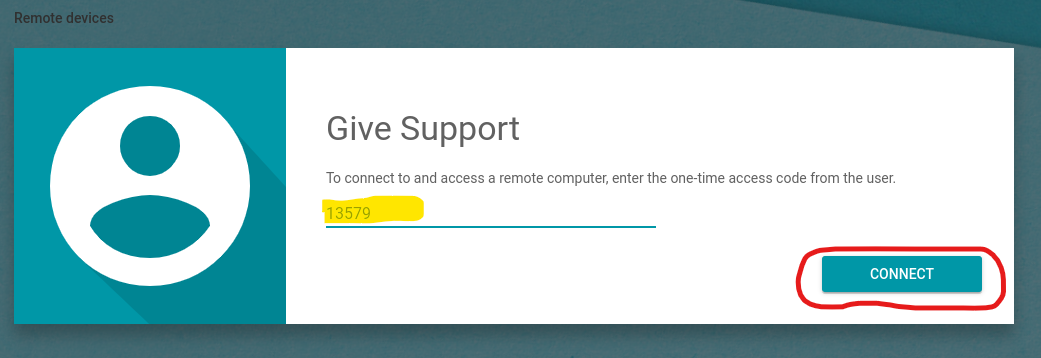
5. A connection message will appear when trying to connect to the device.
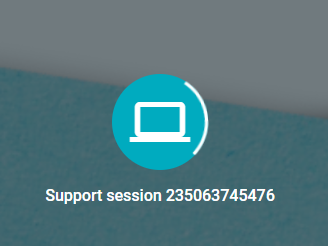
6. When finished with the session you can close the window or the "STOP SHARING" button on the Chrome Remote Desktop page.
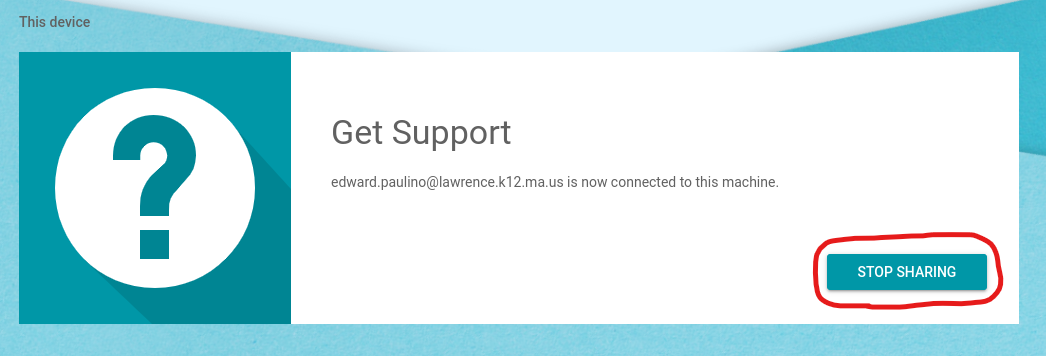
If you see an icon of a circle with a down arrow in the Get Support section you will need to install the Chrome Remote Desktop extension.
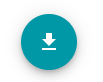 |
| Chrome Remote Desktop Install Button |
1. Click the "Download Chrome Remote Desktop" button.
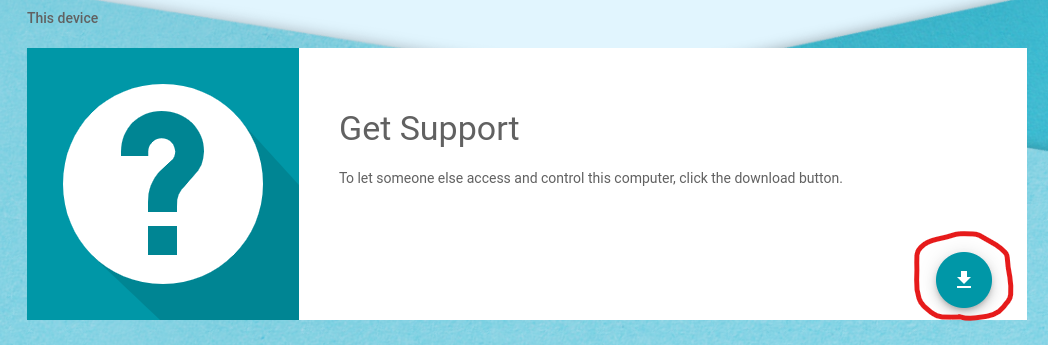
2. You will be taken to the Chrome Web Store. Click the "Add to Chrome" button.
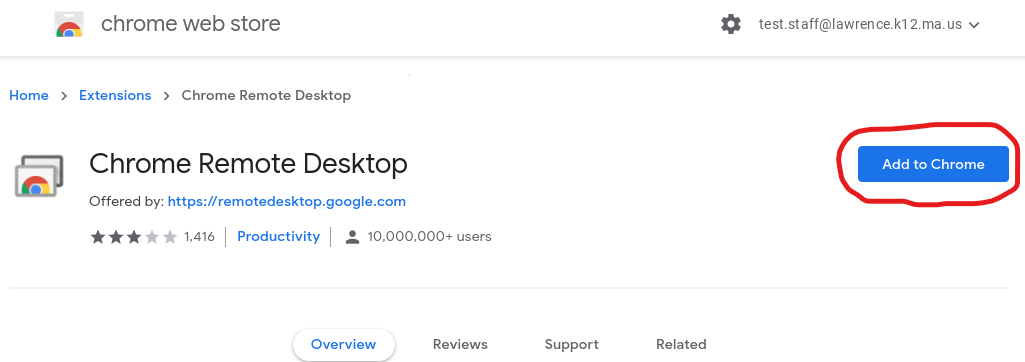
3. A pop-up message will appear. Click the "Add extension" button.
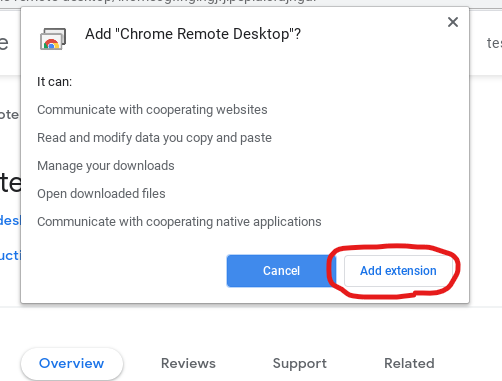
4. You may be taken to back to the Remote Desktop page and a new pop-up may also appear. Click on "GOT IT" to close the pop-up window.
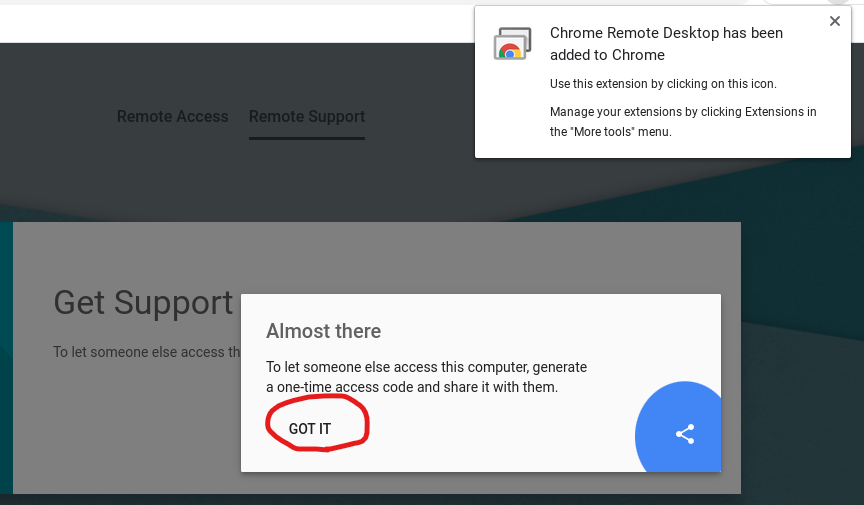
5. You should see the "GENERATE CODE" button under the Get Support section.
Article ID: 1028
Created: September 9, 2020
Last Updated: September 9, 2020
Online URL: https://kb.lawrence.k12.ma.us/article.php?id=1028