How do I reset my LPS account password?
In cases where you are unable to log in and a password reset is needed you will have two options available to reset your password.
If you have finished the Multi-Factor Authentication set up you will have the option of using the self-service password reset feature. If you have not set up MFA or you are unable to use the self-service password reset feature you need to contact the LPS Help Desk to have your password reset.
When contacting help desk for a password reset you may be asked additional questions to verify your account. In cases where we may not be able to verify, you may be asked to have a supervisor contact us on your behalf to have your password reset.
Table of Contents
Reset self-service password reset
Reset from an LPS Windows 10 computer
1. At the login screen, click the "Reset password" link under password box.
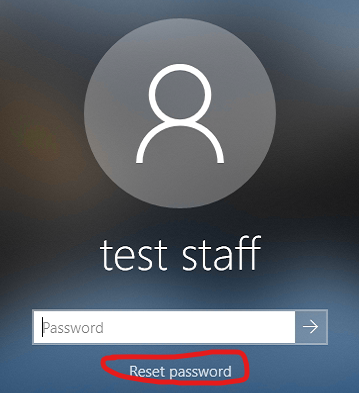 |
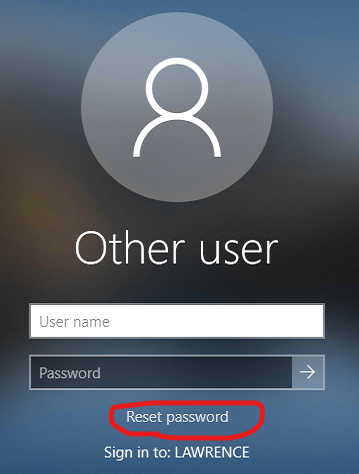 |
2. Enter your LPS email address, then click the Next button.
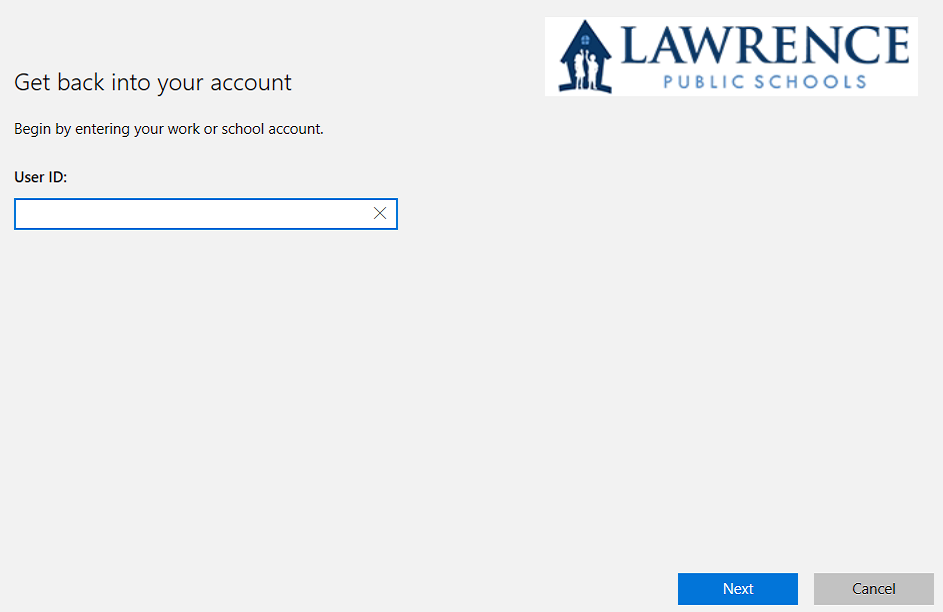
3. Click on the option labelled "I forgot my password", then click the Next button.
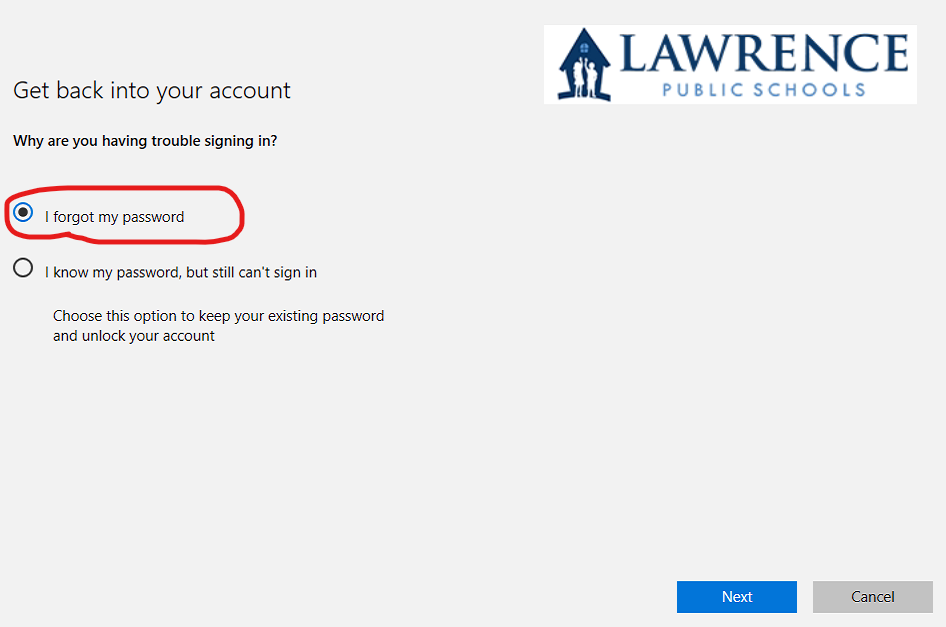
4. Choose a method of account verification. You will need to do this 2 times for security purposes. Each method will send you a verification code which you will then enter to verify.
5. Click the Next button to continue.
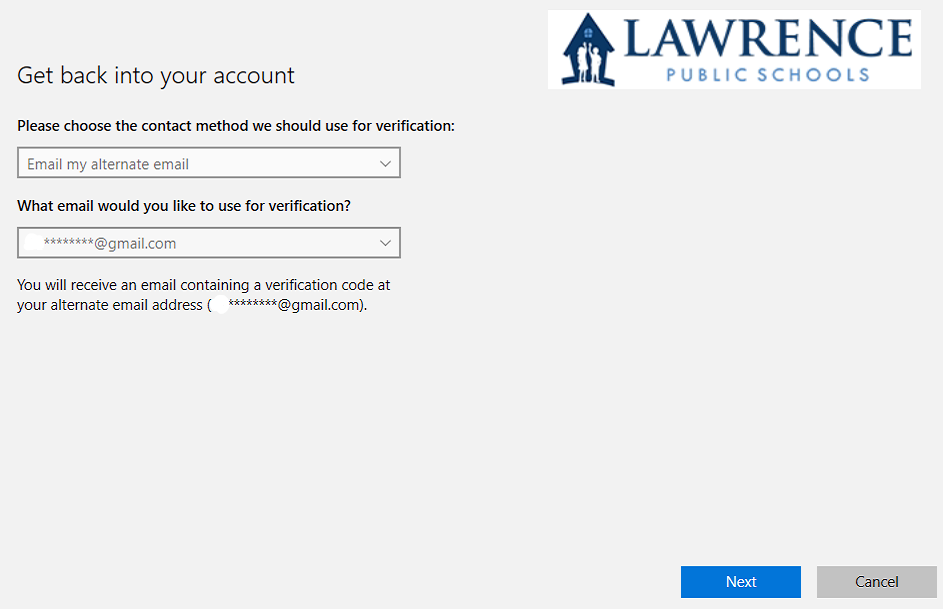 |
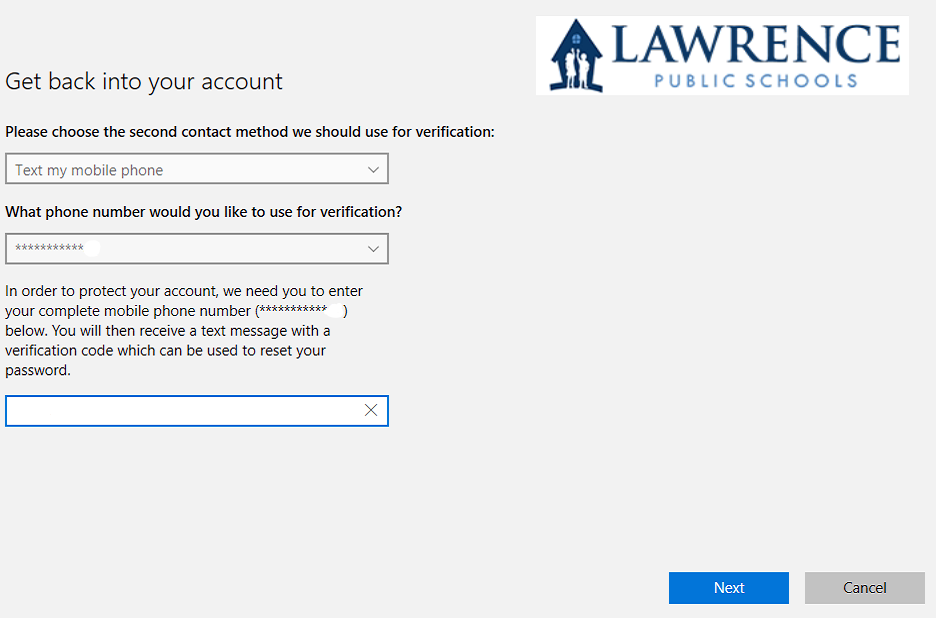 |
6. Enter and confirm your new password, then click the Next button.
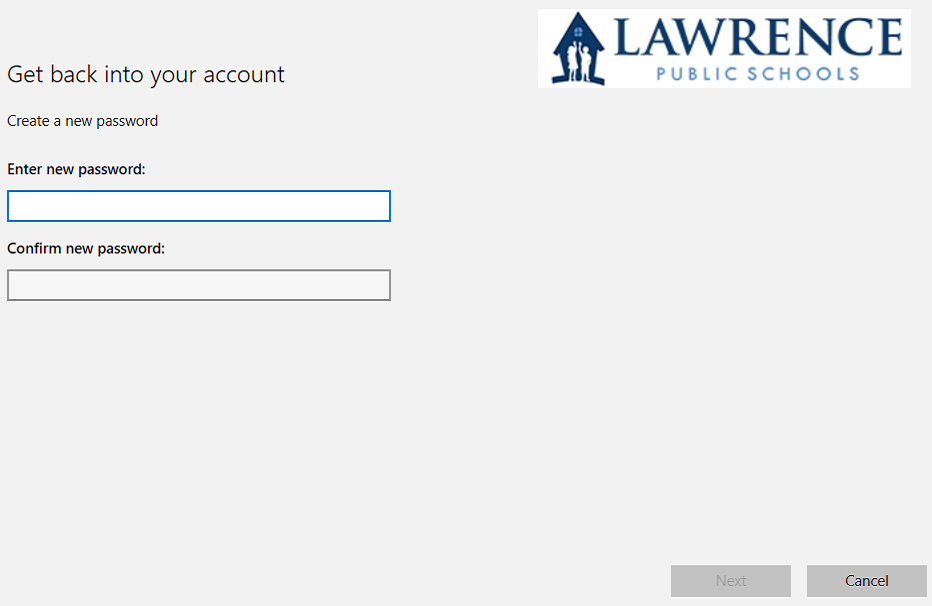
7. Once you successfully reset your password you will then be able to use it to log into your LPS account.
Reset password on the internet from the LPS SSO sign-on screen
1. Visit any LPS site that requires an LPS account login (PowerSchool, Clever, Webmail). If you see the Microsoft sign in instead of the LPS sign in you may need to try a different site (such as Clever or Webmail).
2. At the LPS sign in screen , click in the link labelled "Can't access your account?".
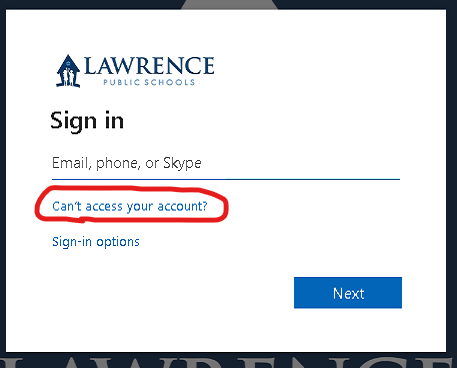 |
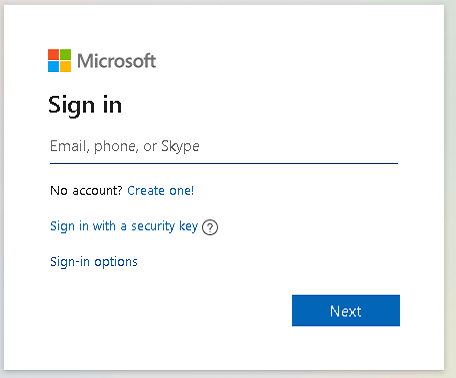 |
| LPS Sign in Screen (Correct) | Microsoft Sign in Screen (Incorrect) |
3. You will be taken to a page labelled "Get back into your account". Enter your LPS email address and any other information it may ask, then click the Next button.
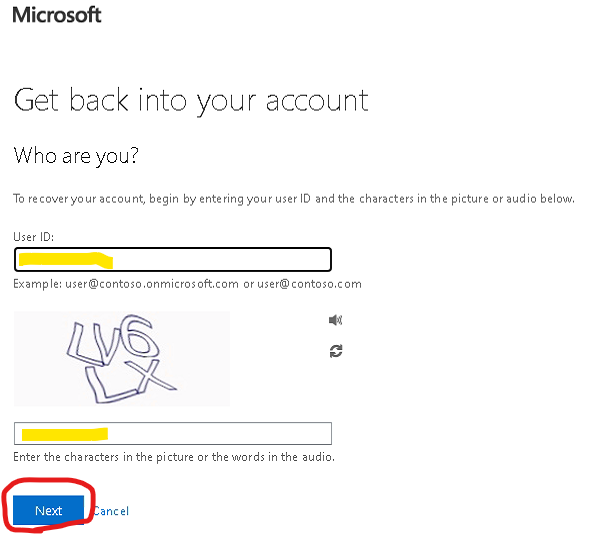
4. Click on the option labelled "I forgot my password", then click the Next button.
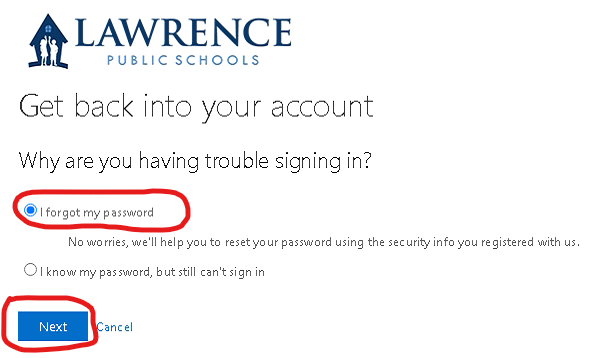
5. Choose a method of account verification. You will need to do this 2 times for security purposes. Each method will send you a verification code which you will then enter to verify.
6. Click the Next button to continue.
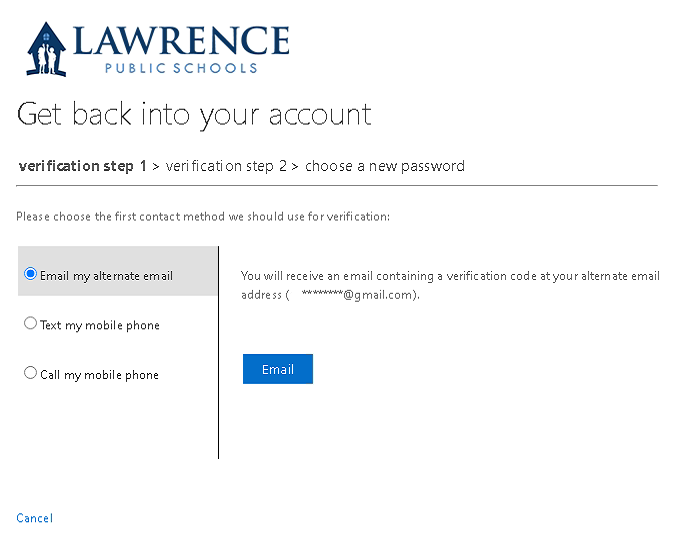 |
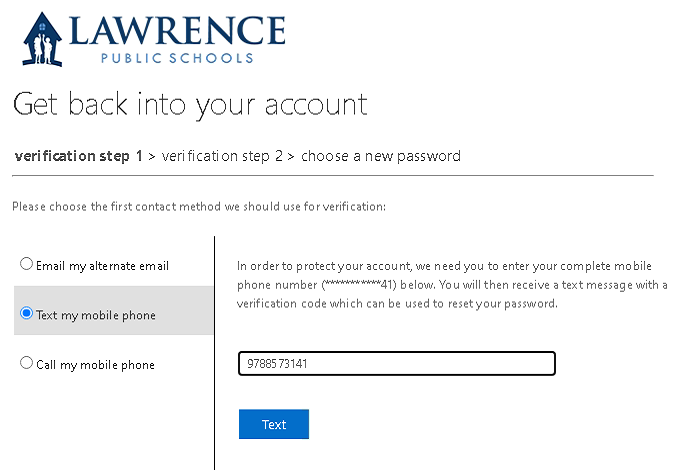 |
7. Enter and confirm your new password, then click the Next button.
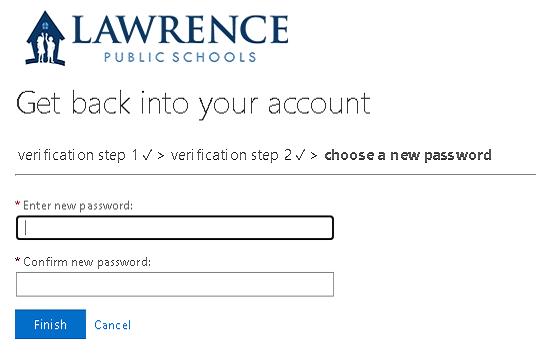
8. Once you successfully reset your password you will then be able to use it to lo into your account.