How to Access Digital Signage on Airtame Cloud
Table of Contents
Signing in to Airtame Cloud
- Go to www.airtame.cloud
- Click on "Sign in with Google", Enter your LPS account information if asked

- Select location from left side, Some users may have one location on the list
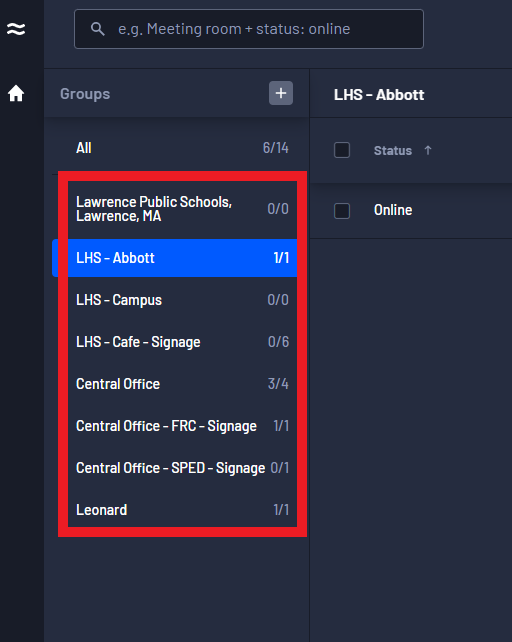
- Locate display you wish to edit, then click on the display
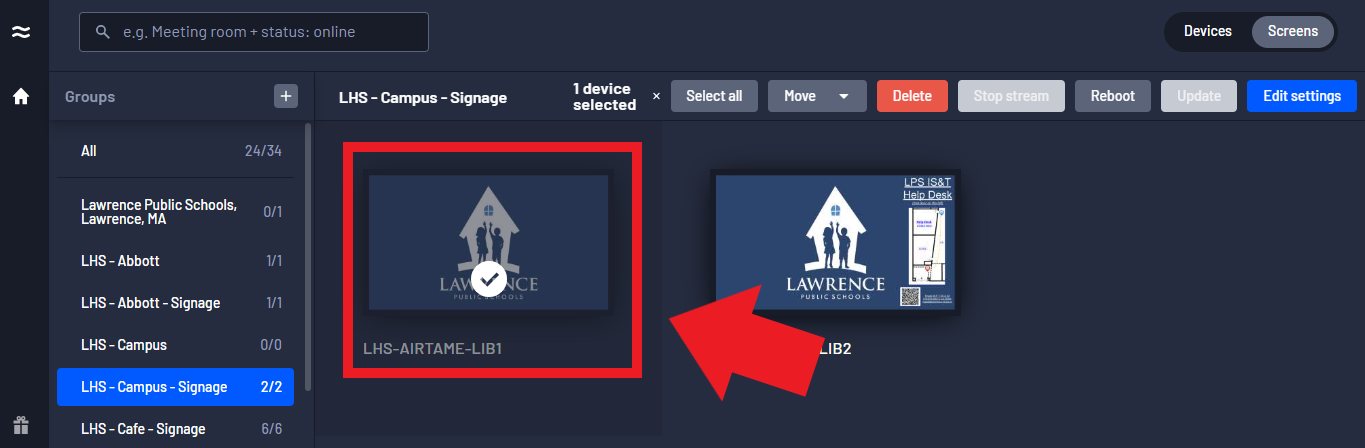
- It is also possible to select multiple displays by clicking on the other displays
- Click the "Edit settings" button on the top right to enter settings window
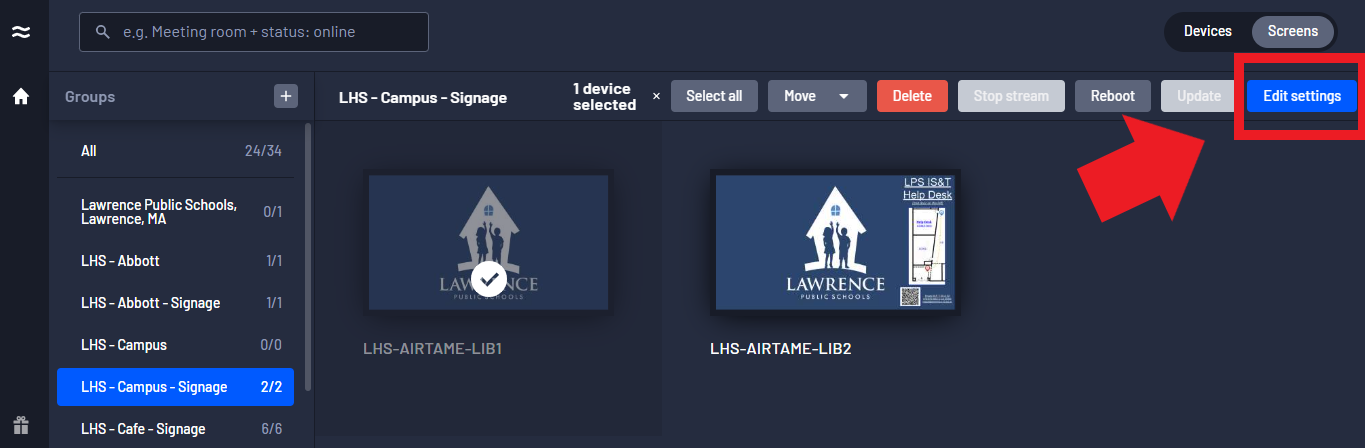
- Click "Signage" on the left side of pop-up menu
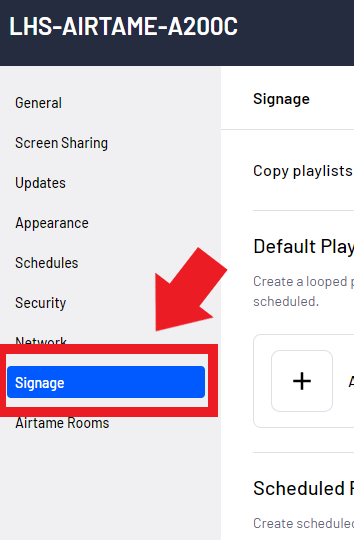
Setting up a new playlist
- Under "Default Playlist" click "Add Default Playlist"
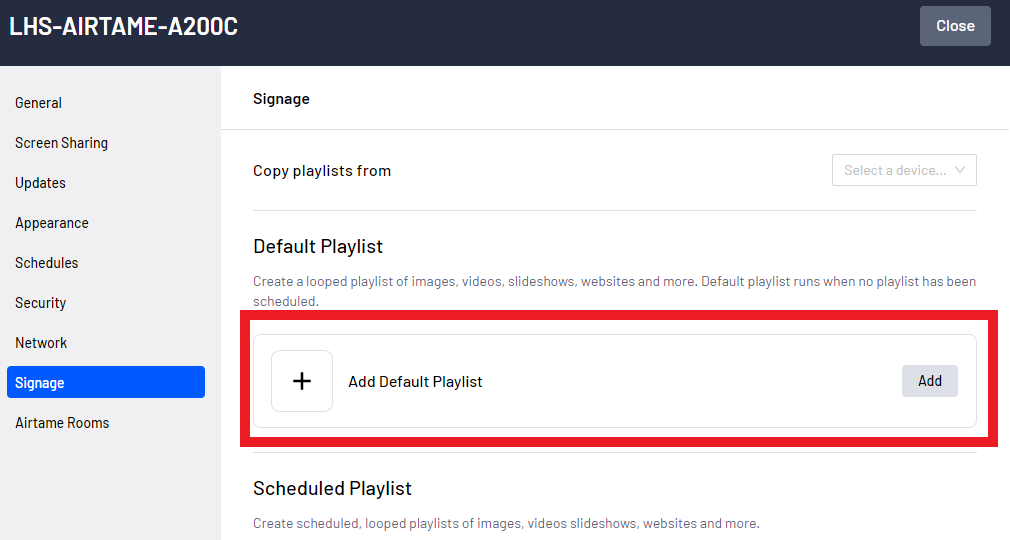
- Select the app you would like to add
Editing an existing playlist
- Under "Default Playlist" you will see the currently playing apps. To edit the the playlist click the "Edit" button next to the Default Playlist.
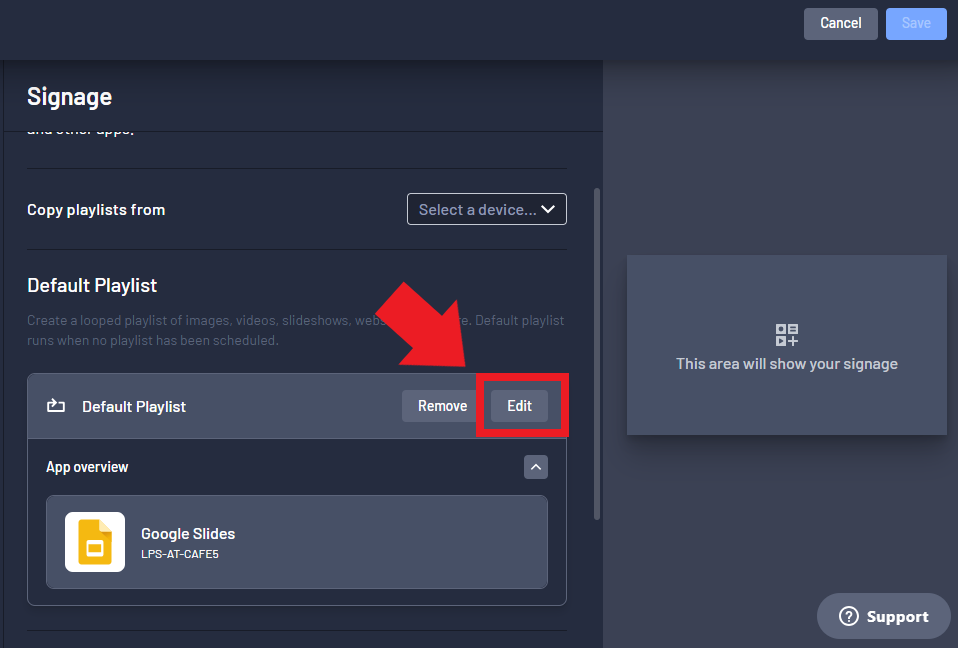
- The next screen will let you add, remove or edit the currently running apps.
* Clicking the "X" button next to the app will remove it from the playlist
* Clicking the "Add" at the bottom of the playlist will add another app to the current playlist
* Clicking the "Configure" button next to the app will let you edit the app
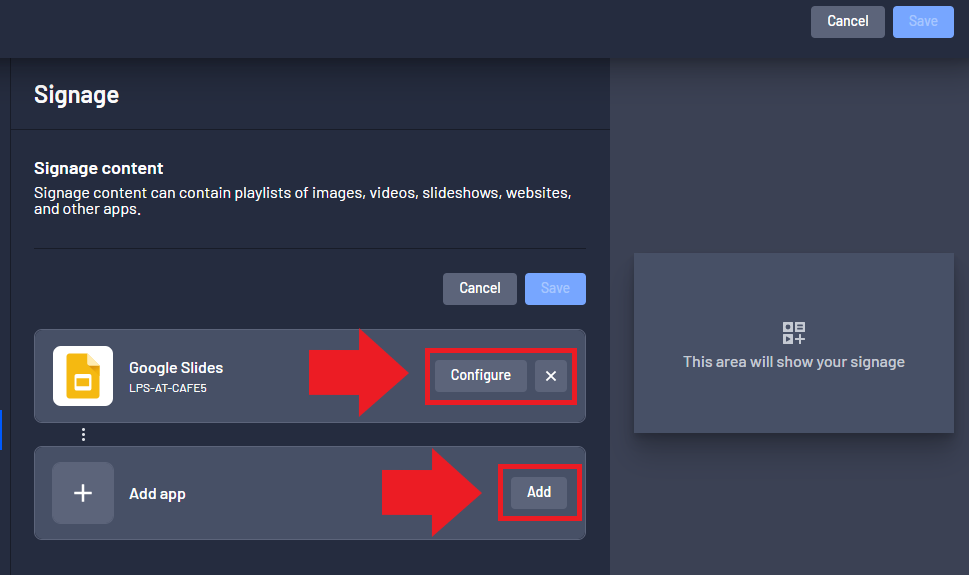
Adding a Google Slide presentation
- After selecting "Add", click "Google Slides" from the list
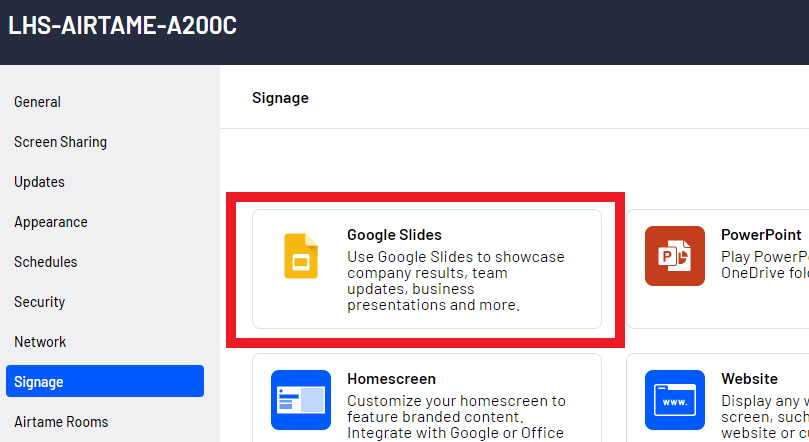
- In the "Slides" section click "Sign in with Google and select presentation"
- (Optional) You can also paste a link to the presentation into the textbox below the button if you have a direct link a public presentation
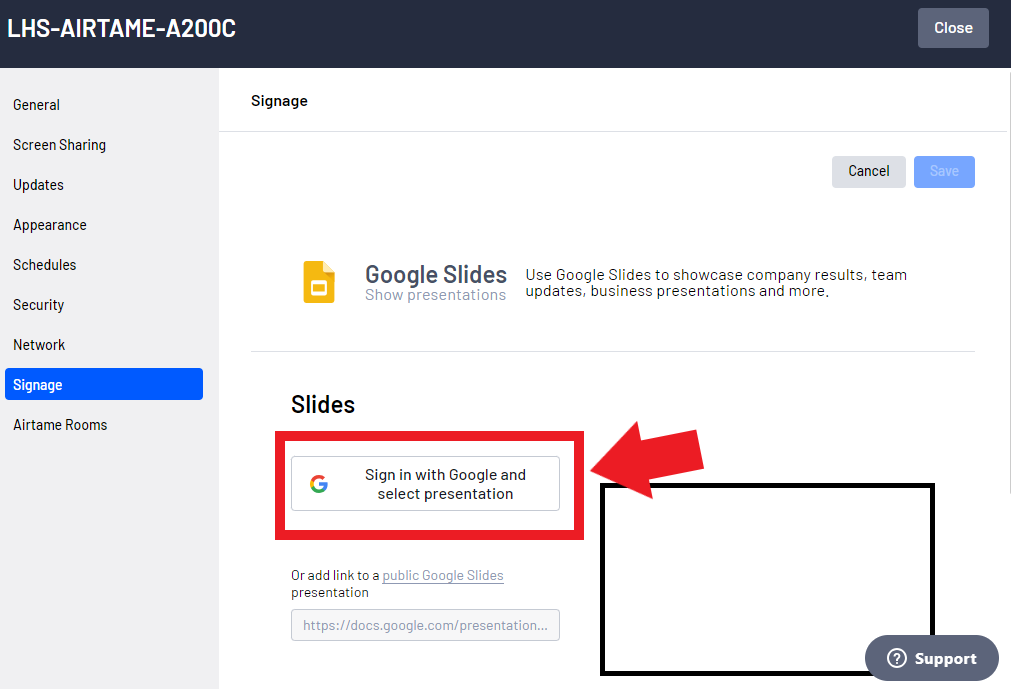
- Log in with your LPS account, or select your account from the list
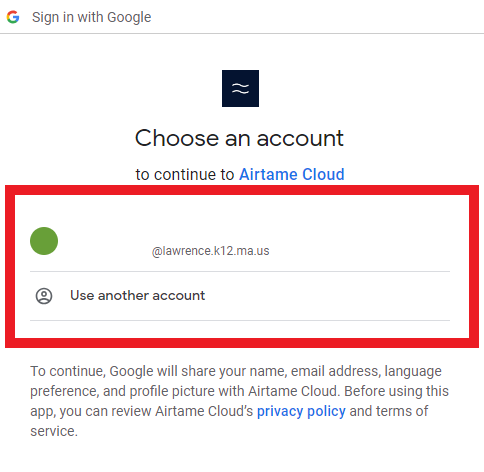
- Allow Airtame to access your account by clicking the "Continue" button
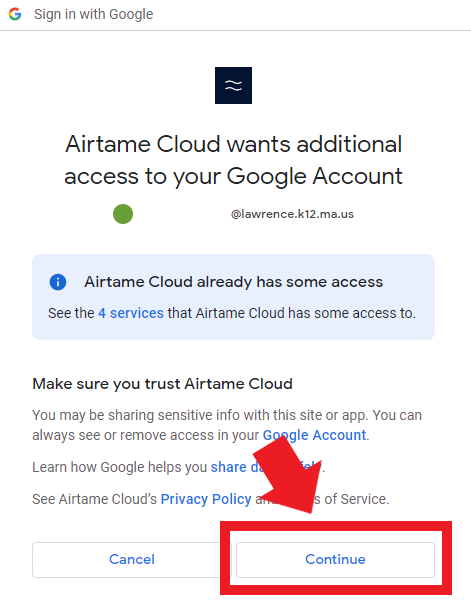
- Select the presentation from the list that you would like to display, then click the "Select" button
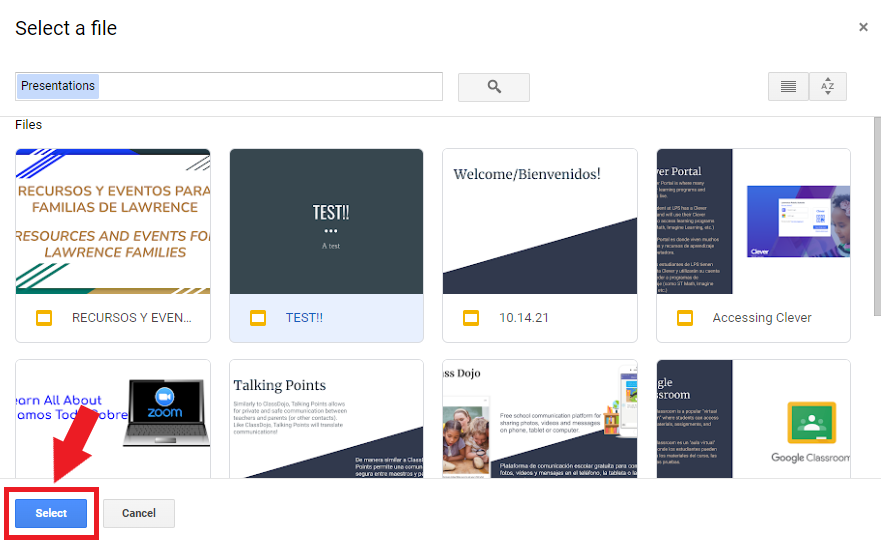
- In the "Settings" section you can choose the interval between slides and enable Live Slides which will automatically update the display when changes are made to the presentation
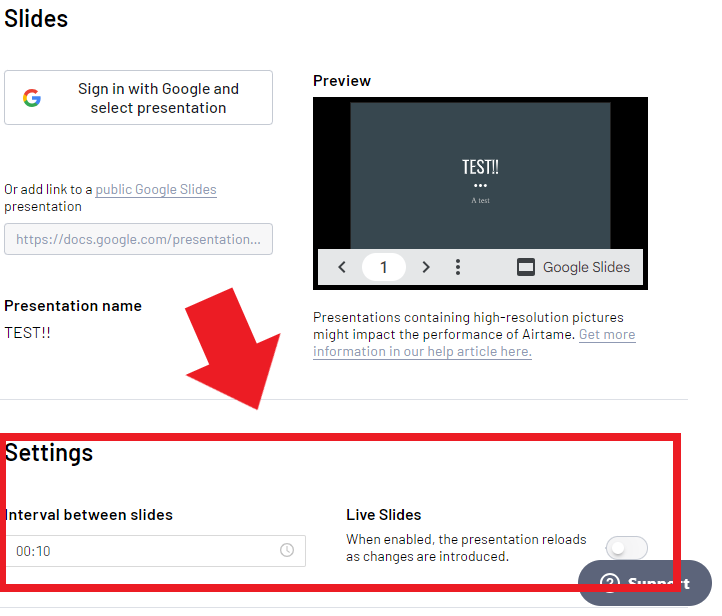
- When finished, click the "Save" button at the top right to close the window
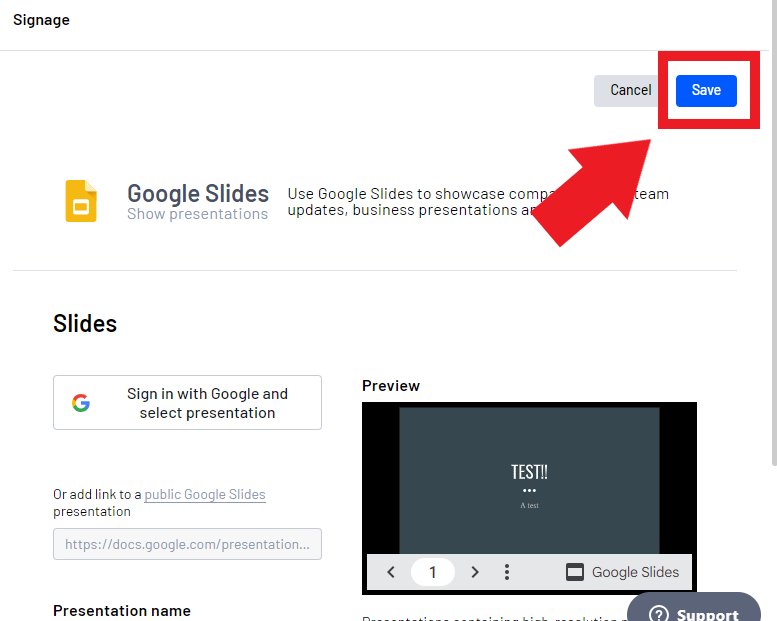
- This will add the Google Slide presentation to the current playlist
- You can add another presentation or other feature by clicking "Add app" under the added presentation
- Click the "Save" button to save the current playlist
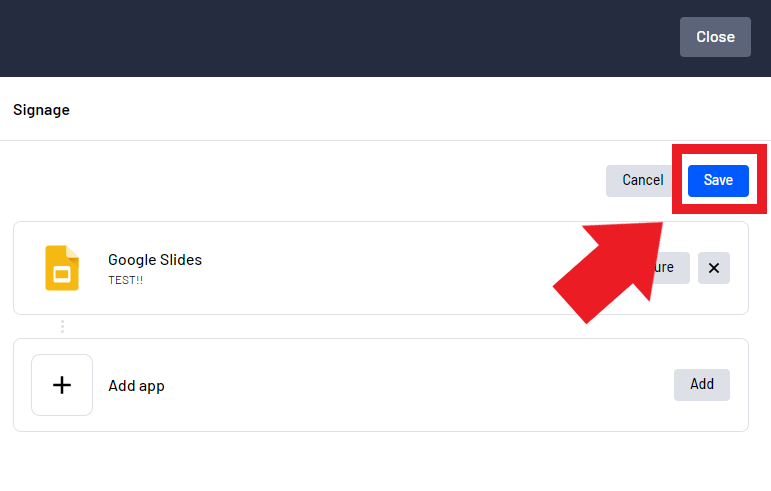
- Click "Apply Changes" when back at the Signage screen to save changes and display the content
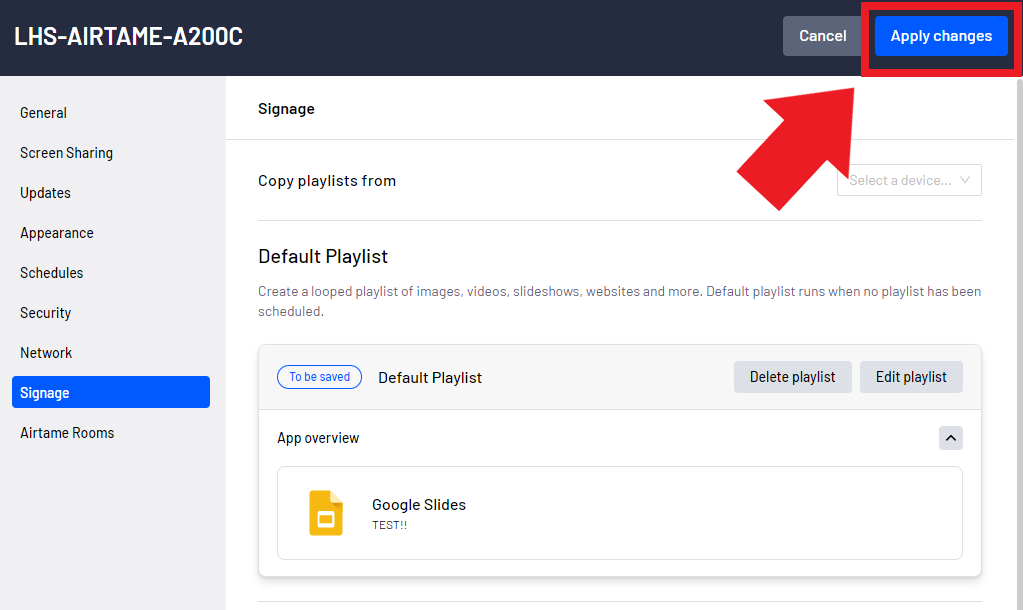
- The new content will automatically appear on the display
Adding a YouTube video
- After selecting "Add", click "YouTube" from the list
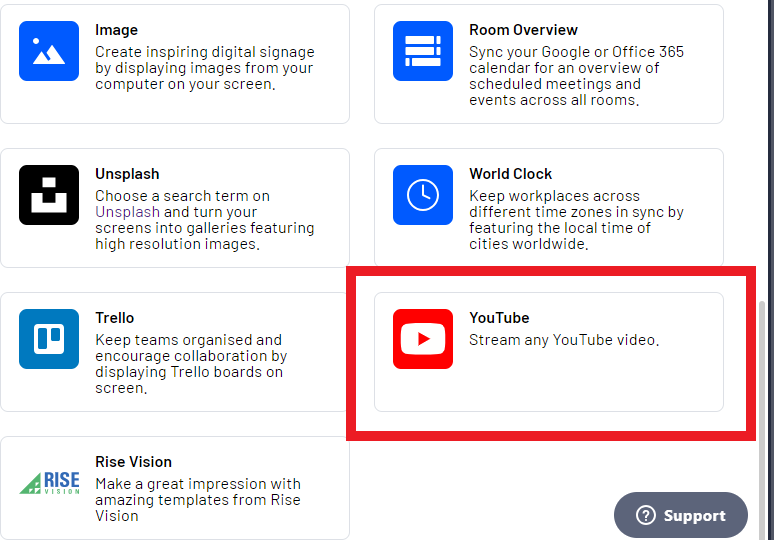
- In the "Video" section, enter or paste the direct URL to the YouTube video you would like to display
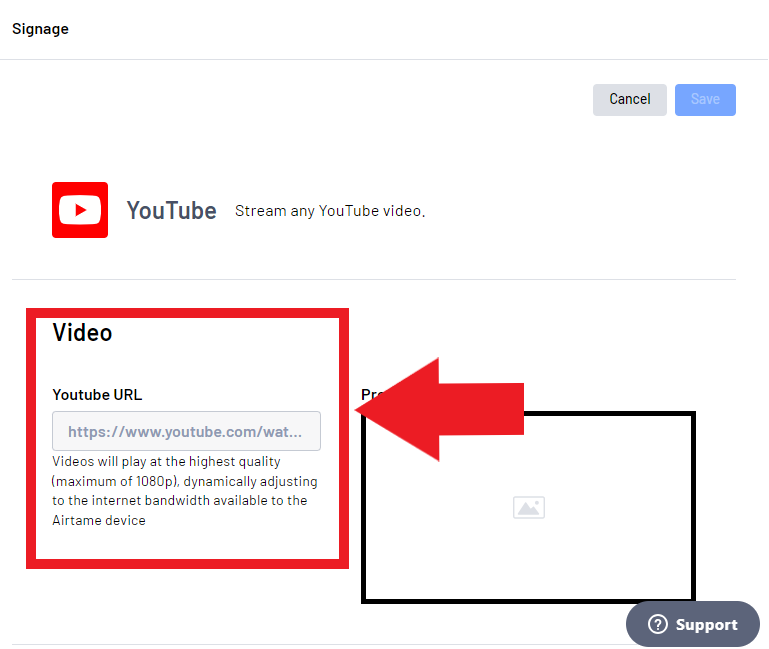
- The preview window to the right should display the video that will be sent to the display. Please be aware that the video may need to be whitelisted prior to display
- In the "Settings" section you can enable the following settings:
* Loop Playback - Will continuously replay the video
* Mute - Disables the sound on the video
* Preserve performance - Lowers video quality to reduce demand on the network
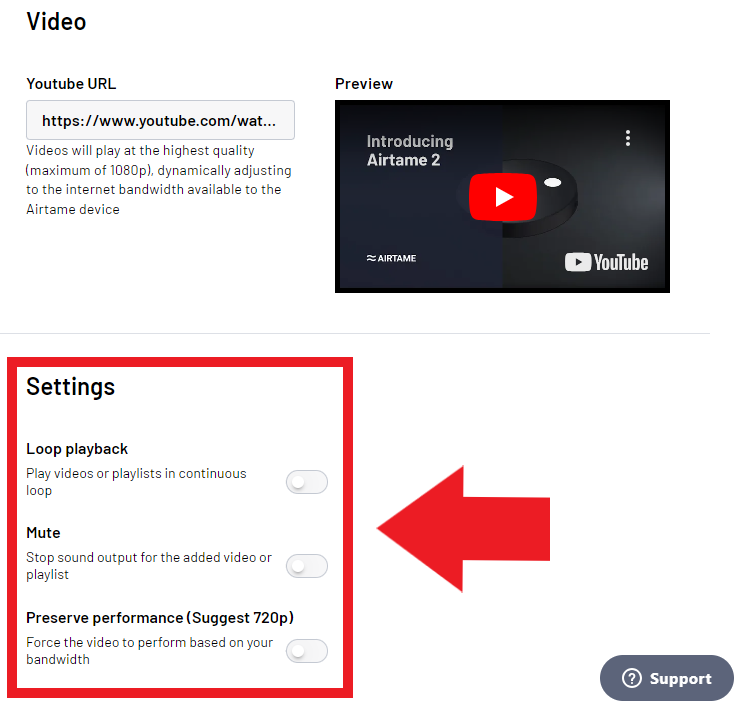
- When you are done adding the video and changing settings click on the "Save" button
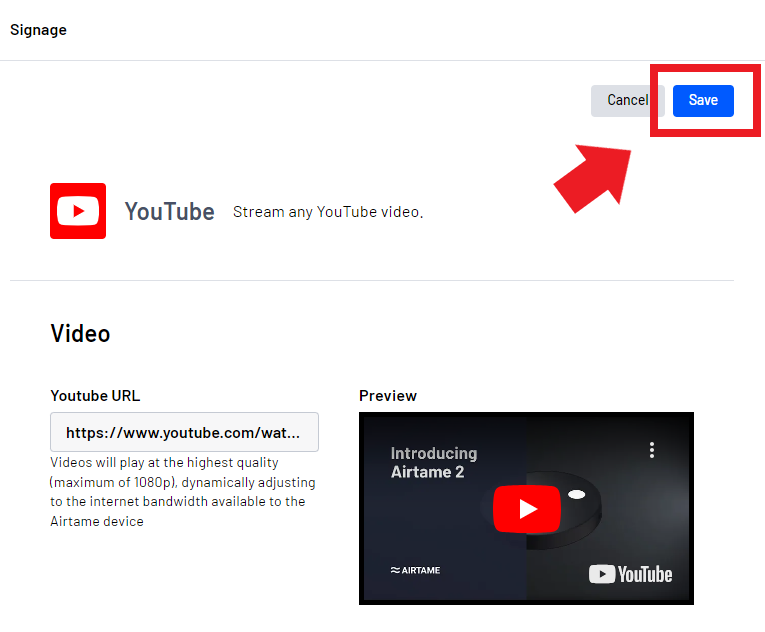
- You can add another video or other feature by clicking "Add app" under the added presentation
- Click the "Save" button to save the current playlist
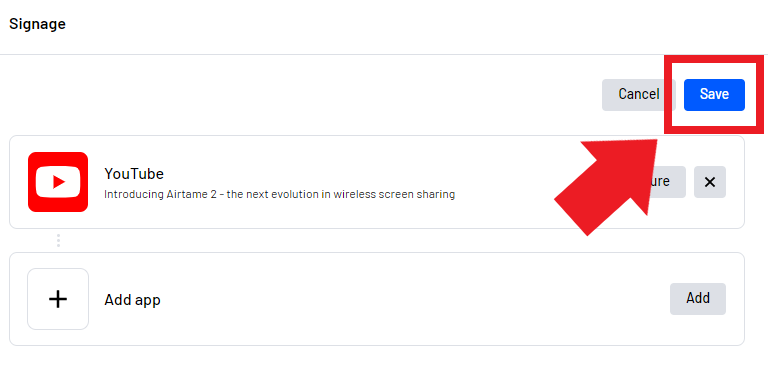
- Click "Apply Changes" when back at the Signage screen to save changes and display the content
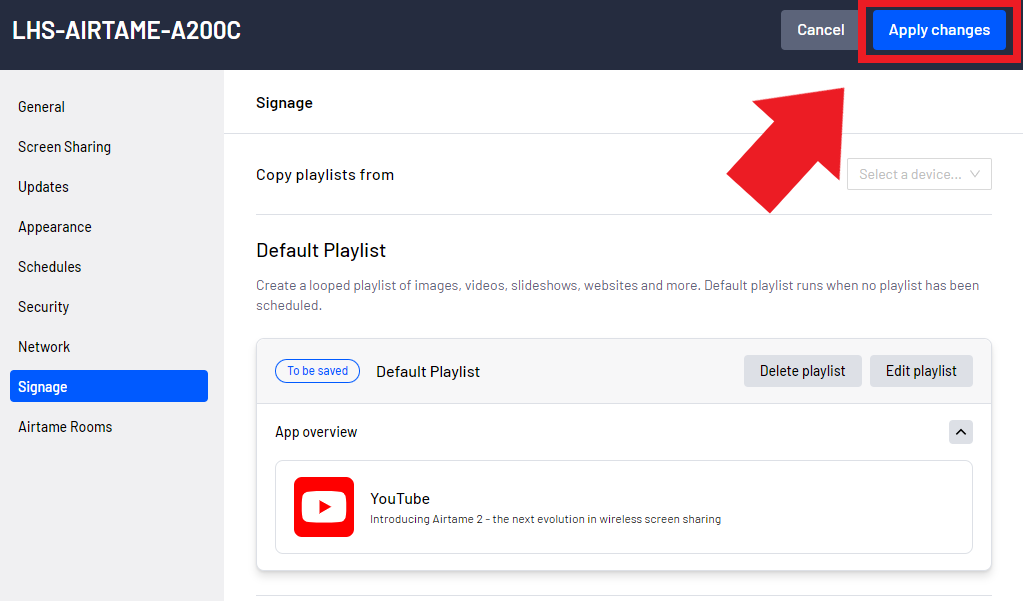
- The new content will automatically appear on the display