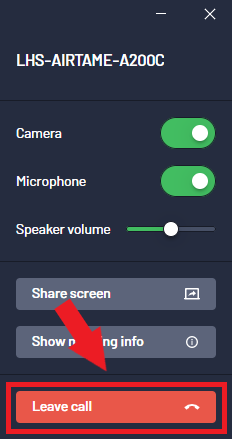How to join a Zoom or Microsoft Teams Meeting Using Airtame Rooms
Table of Contents
Starting an Airtame Rooms meeting session
Open Airtame app
Locate the display that will join the meeting. The name will be the same as it appears on the physical display in the room
Click the "Join Call" button next to the display
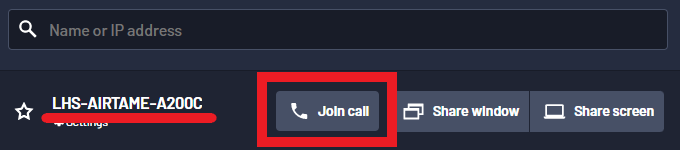
Enter the PIN code that appears on the display
A new window will appear where you can join either a Zoom or Microsoft Teams meeting
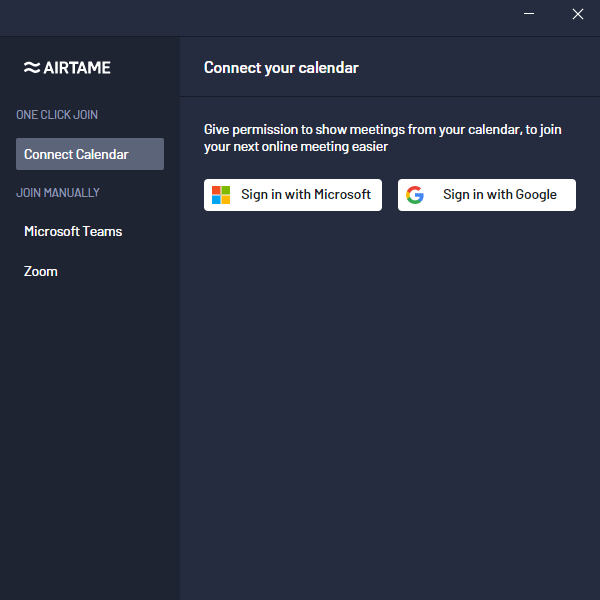
Optionally you can sync your Outlook calendar with the Airtame app to allow you join meetings with one click
Syncing your Outlook calendar
Syncing your Outlook calendar with the the Airtame app will allow to join upcoming Zoom or Microsoft Teams meetings with one click. This will be the easiest way to join meetings
Click the "Sign in with Microsoft" button
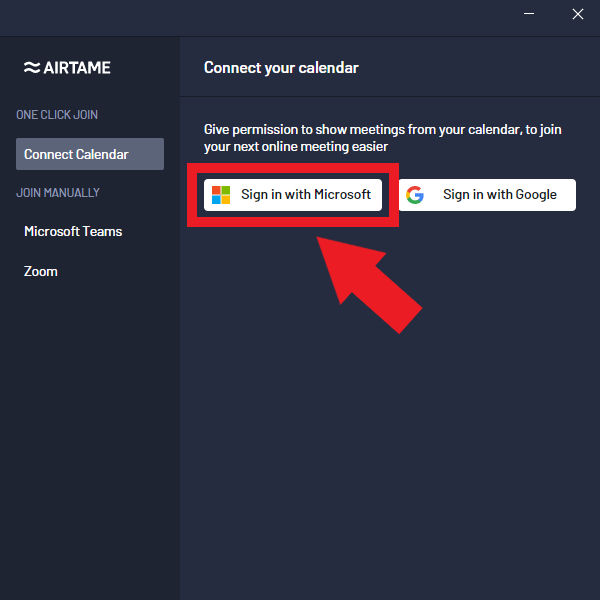
A new browser window will open
Log in using your LPS account if prompted
A page will appear asking to allow calendar integration with Airtame Rooms. Click the "Continue" button
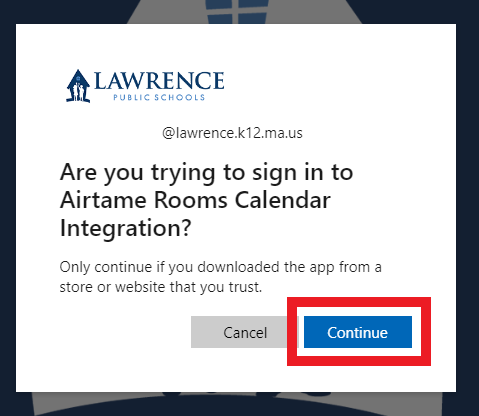 |
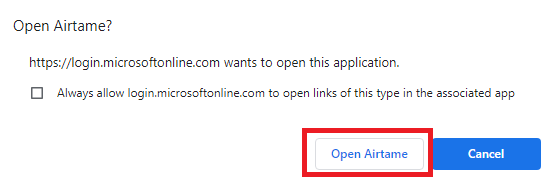 |
Joining a Microsoft Teams meeting
Join a meeting using calendar sync
Start an Airtame Rooms meeting session
If the calendar sync is enabled your upcoming meetings will be listed in the window
Click the "Join" button under the appropriate meeting to have the display join it
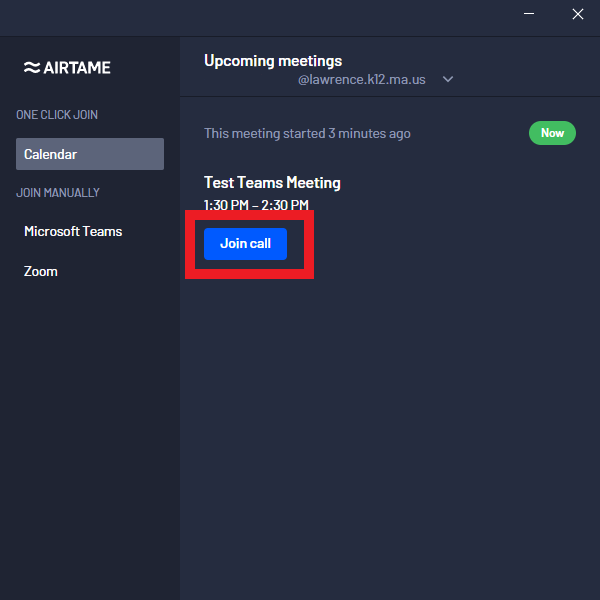
If the host has a waiting room enabled make sure they admit the display into room
Join a meeting manually
Start an Airtame Rooms meeting session
Click on "Microsoft Teams" from the menu on the left side
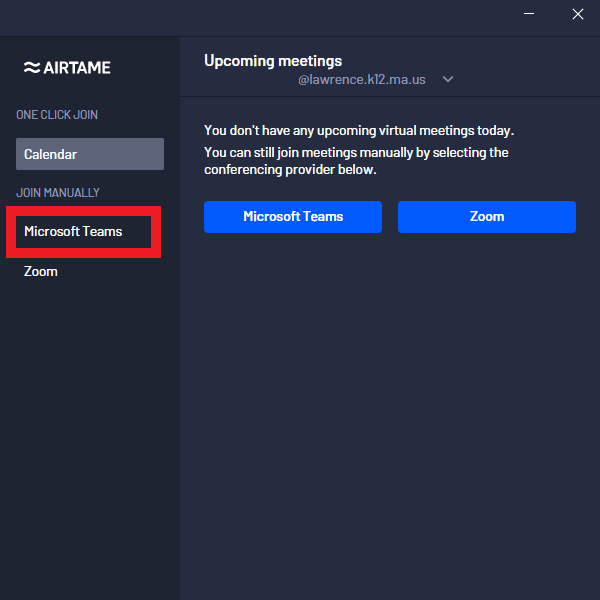
Enter or paste the full link to the meeting. This is the link you would normally click on to join a meeting from your email
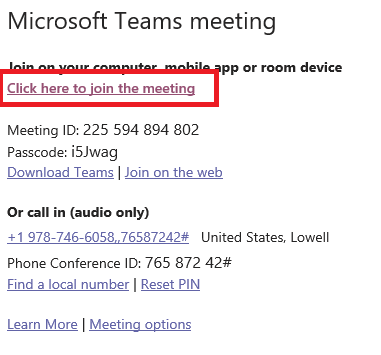 |
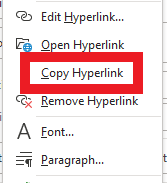 |
| Teams Meeting email | Right-click link, select "Copy Hyperlink" |
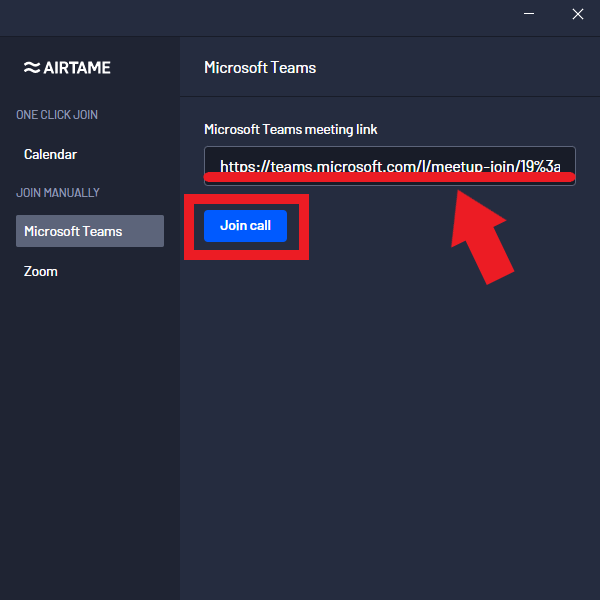
Your camera and/or microphone may be muted after joining a meeting. Click the button next to "Camera" or "Microphone" to turn these on or off
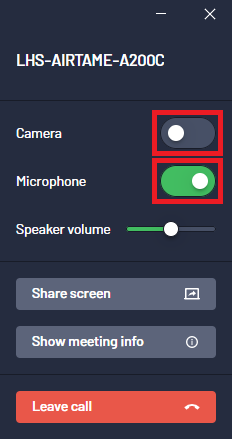
To leave a meeting click the "Leave Meeting" to disconnect
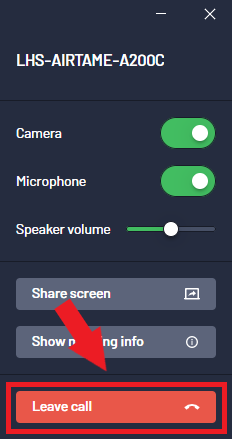
Joining a Zoom meeting
Join a meeting using calendar sync
Start an Airtame Rooms meeting session
If the calendar sync is enabled your upcoming meetings will be listed in the window
Click the "Join" button under the appropriate meeting to have the display join it
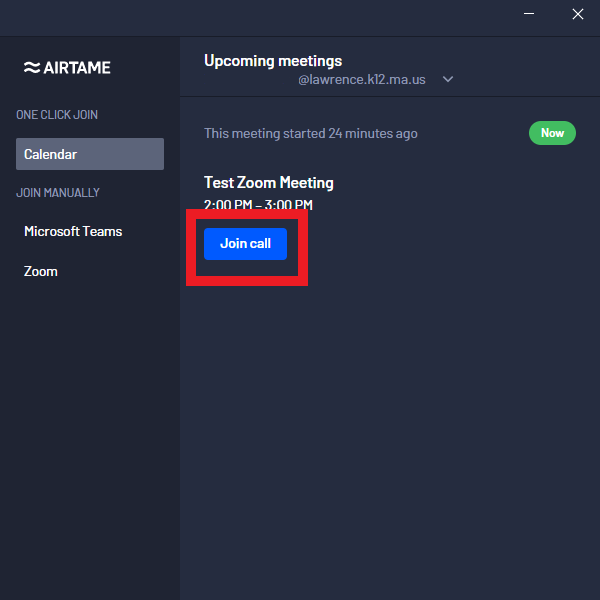
If the host has a waiting room enabled make sure they admit the display into room
Join a meeting manually
Start an Airtame Rooms meeting session
Click on "Zoom" from the menu on the left side
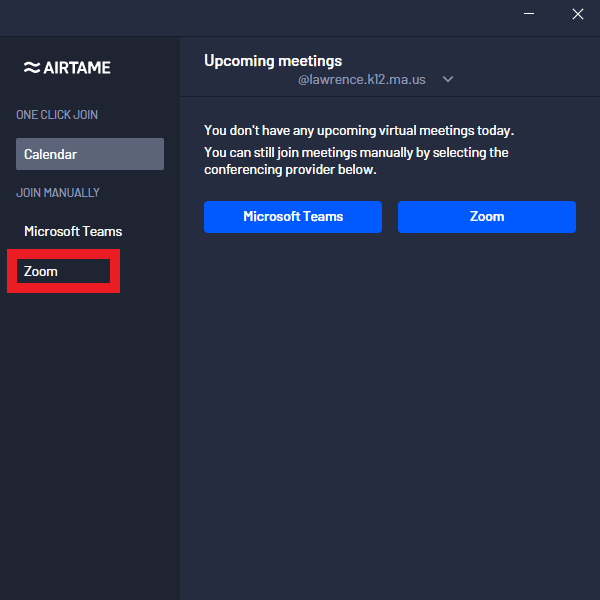
Enter or paste the meeting ID and passcode for the meeting. This is usually displayed in the Zoom meeting event in your email calendar
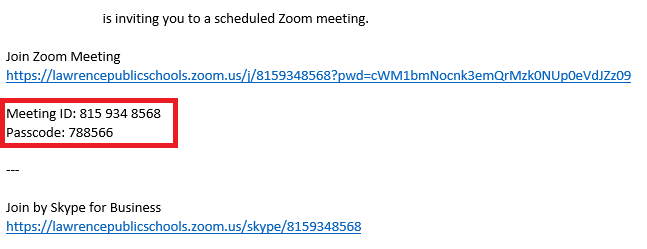 |
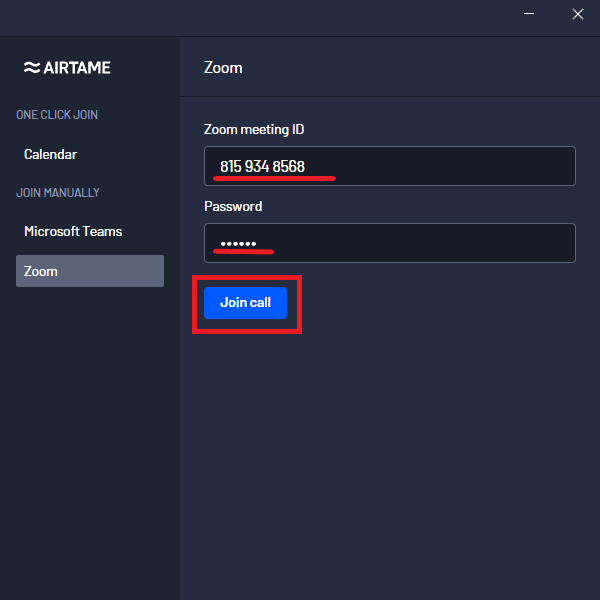 |
Your camera and/or microphone may be muted after joining a meeting. Click the button next to "Camera" or "Microphone" to turn these on or off
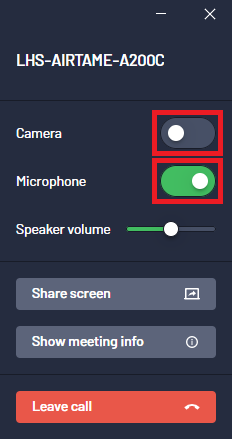
To leave a meeting click the "Leave Meeting" to disconnect