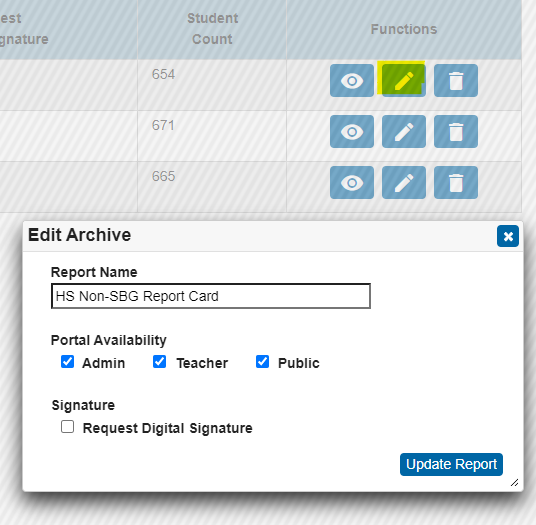MBA Reports
Table of Contents
How to run/view an MBA Report for one student
From the Start Page select/search for the student.
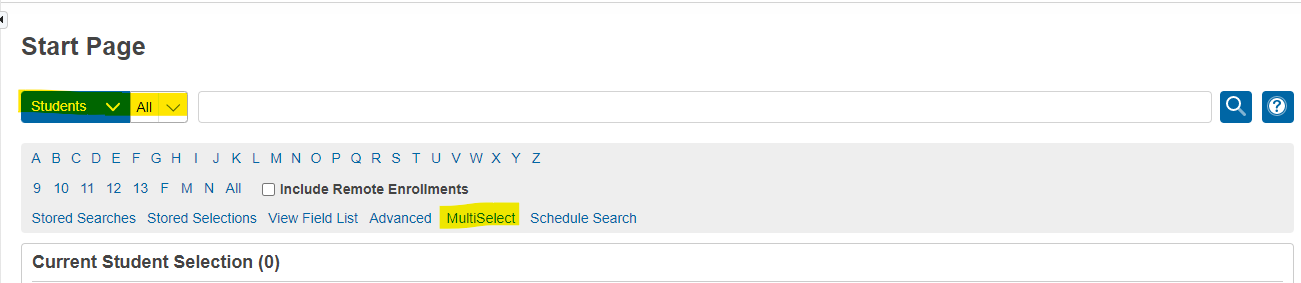
Scroll down on the left-hand side menu to Academics and select MBA Reports. In this screen you can either run a report for the student or view their archived reports.
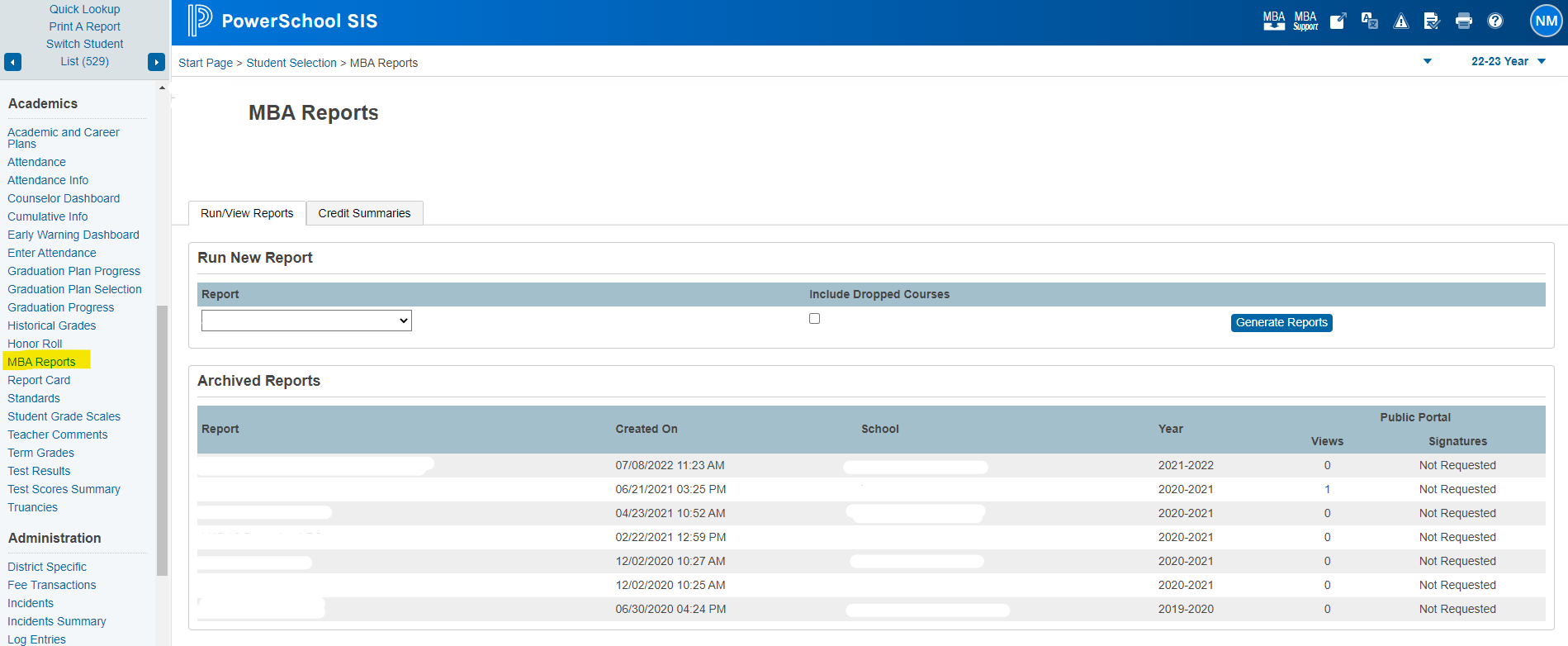
How to run an MBA Report for more than one student
From the Start Page select/search a group or students. Scroll down on the left-hand side menu to MBA Plugins Section and Select MBA Report Creator.
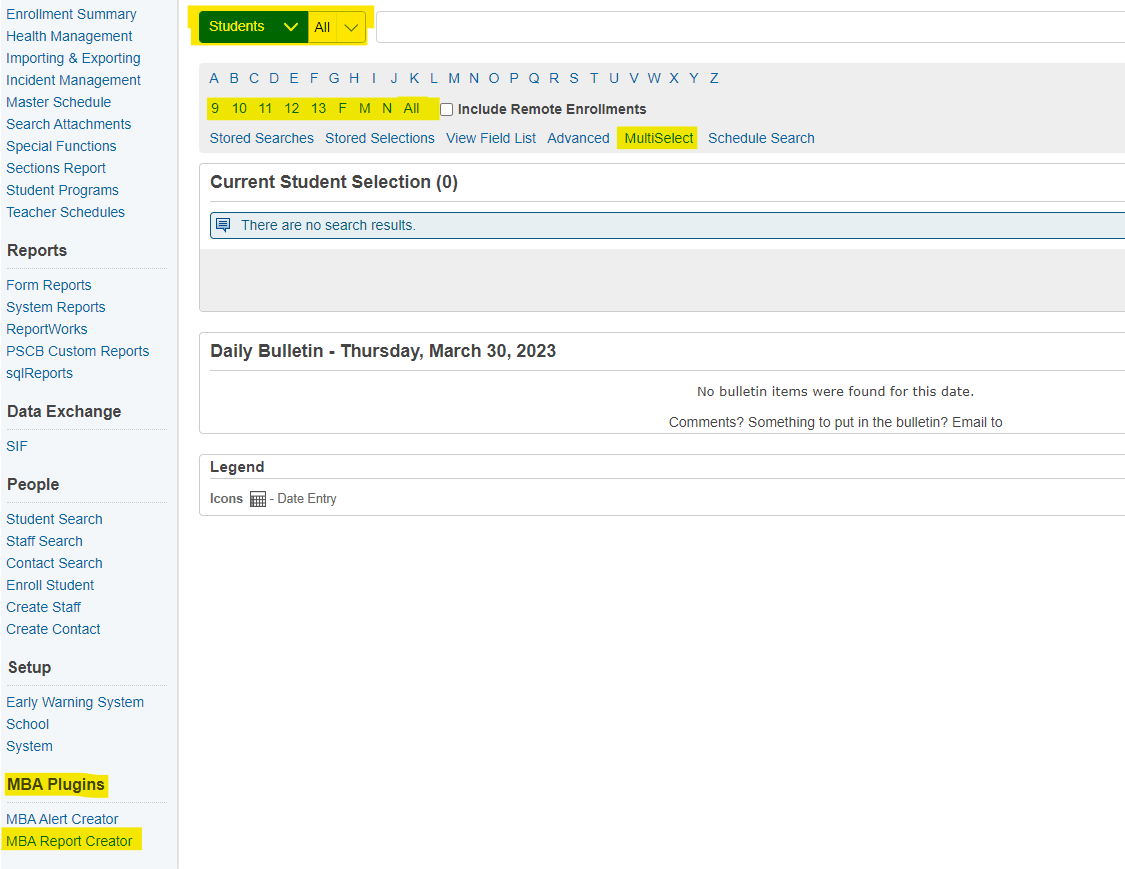
Select Run Reports

Under the Reports select the report you want to run.
HS View PK View
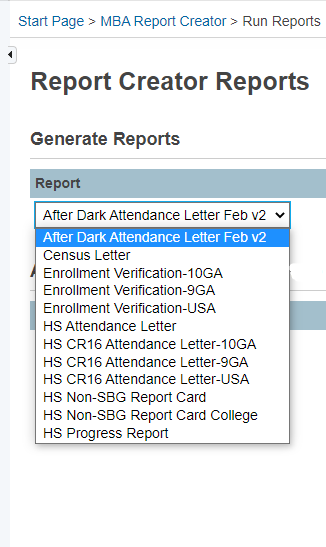

Under student selection you can select All students enrolled or Current Selection.
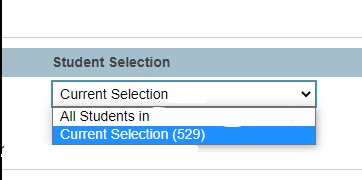
Under Grade Level you can choose to run it for All Grades or choose to run it for a specific grade level.
HS View PK-8 View
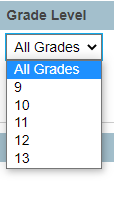
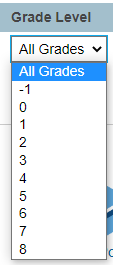
Under Sort Order please select how you want the reports to be sorted by
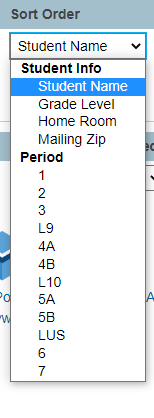
For these two check boxes can be helpful if you had students that Transferred out and you need to run the report for course school dropped or if their next school/parents are requesting a report card for them.
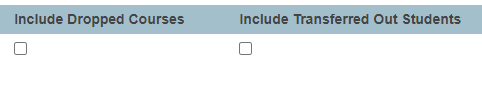
Now that you have your preferences set, select Generate Report.

This will process and open the report up in a new window. It can take some time depending on your selection.
You will see loading student data, then building reports, then finalizing reports. Do not close the window.
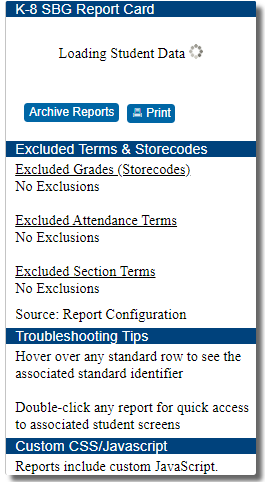
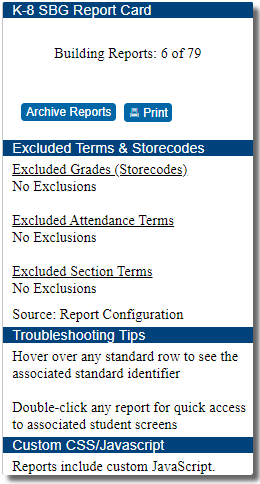
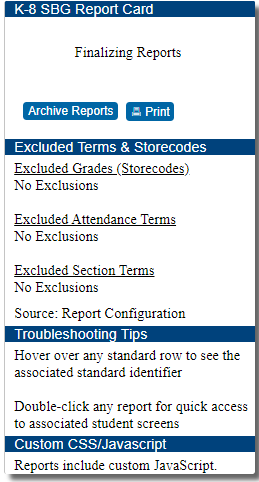
Printing/Archiving
Only for Report Cards/Progress Reports you will select Archive Report and change the name of the Report to School initials, year, term, then RC for Report Card:
“SCH YR-YR T# RC.”
Keep the same name as your doing each individual grade or selection, it will update the same Report with the additional students.



If you unsure of what school abbreviations to use. Click on the Schools in the top right.
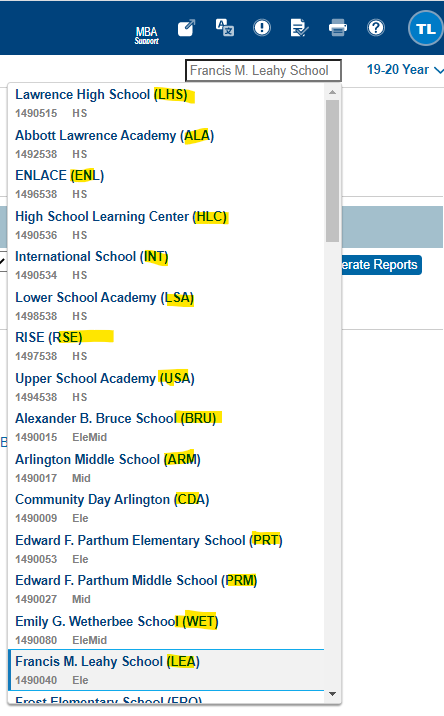
How to view/edit Archived Report Cards/Progress Reports by School
From the Start Page scroll down on the left-hand side to MBA Plugins Section and Select MBA Report Creator.
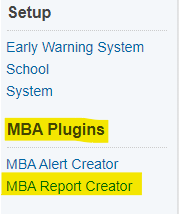
Select Archived Reports
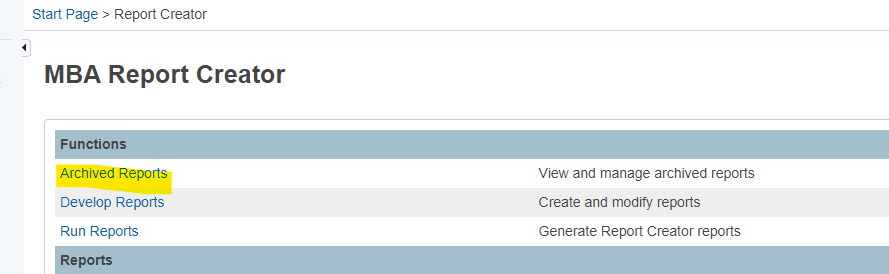
Here you will see archived reports for the current school year.

You will see how many students the report was archived for and you can filter it by school year.
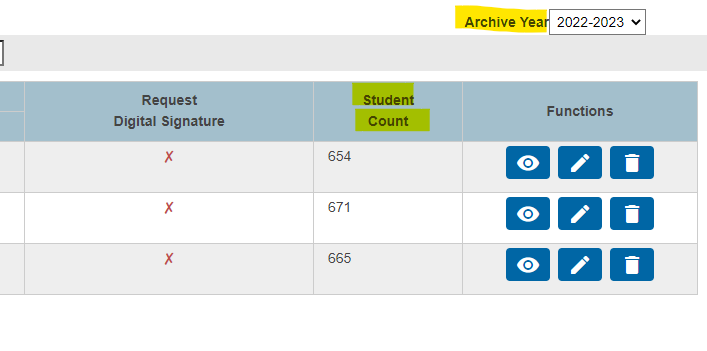
When you select the Eye Symbol you can view the reports for all students or your current selection. Under Sort Order please select how you want the reports to be sorted by.
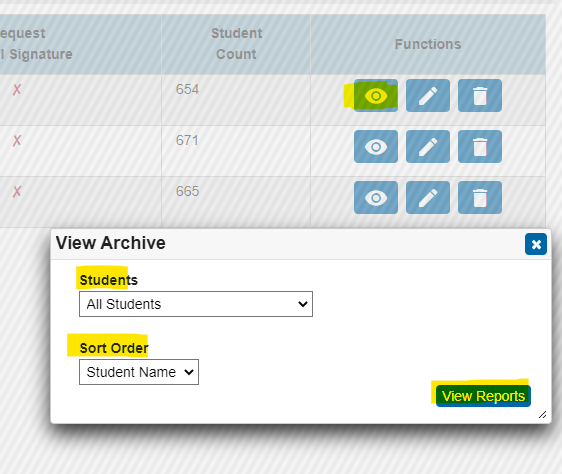
After selecting View Reports you can print the reports.

When you select the Pencil Symbol you can modify the report.