Re-enrolling Chrome Book Devices
Re-enrolling an already LPS managed chrome book
Factory resetting and Chrome OS is Damaged
1. If the Chrome OS is damaged, normally this could appear on the chrome book's screen display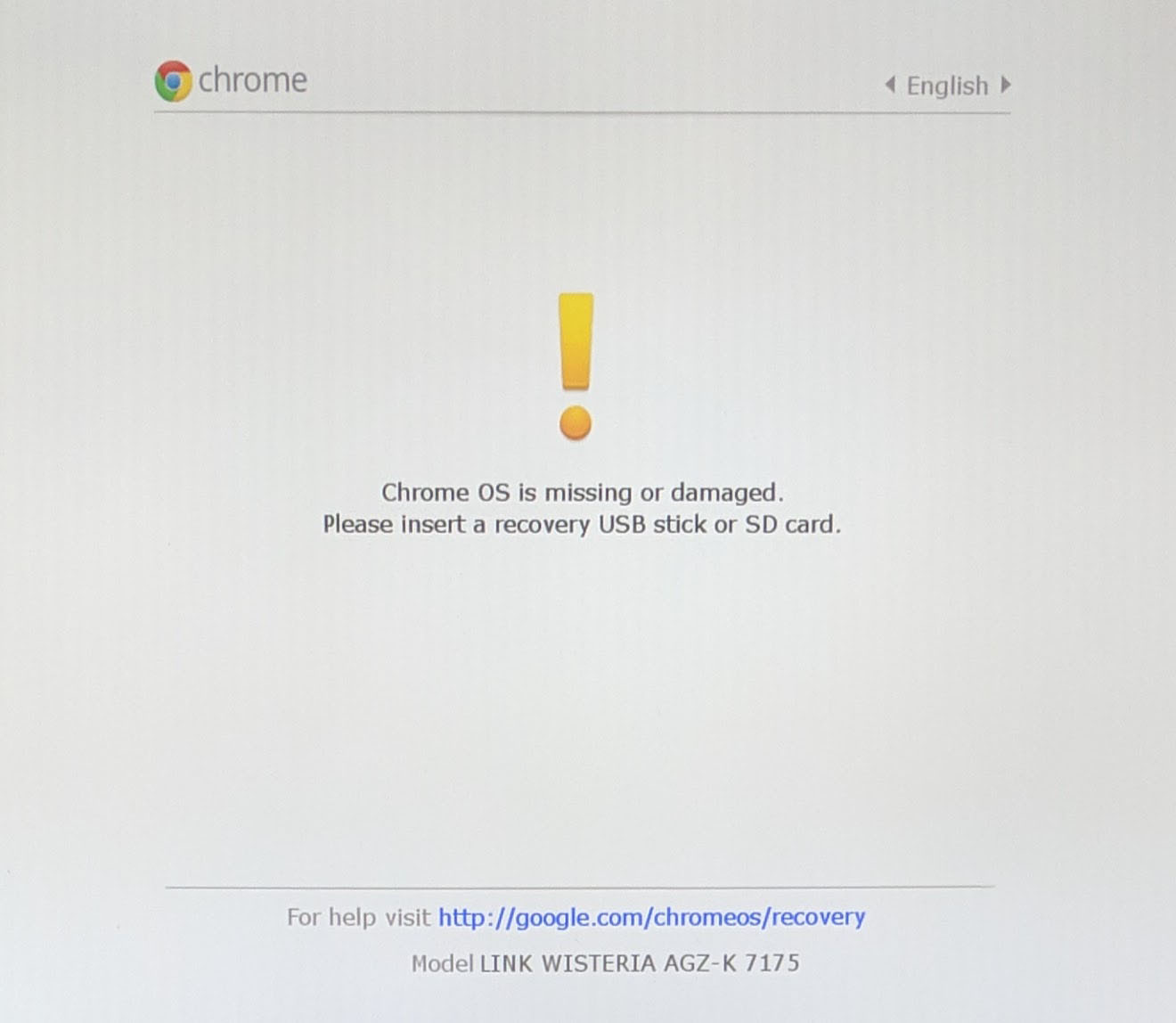
2. A chrome book that was factory reset may show this screen at the login page
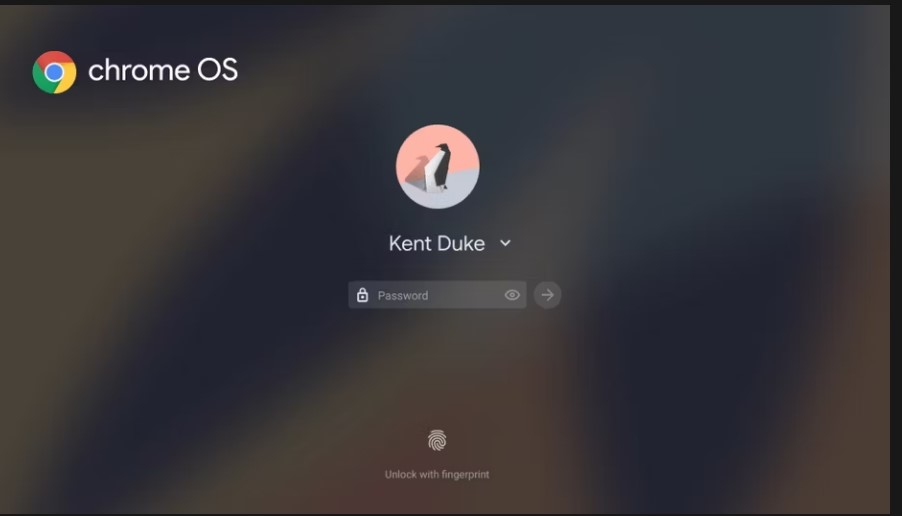
3. To resolve those issues please press and hold the chrome book's Power button>Esc key>Refresh key in order to factory reset the chrome book. If necessary please complete this one step twice.
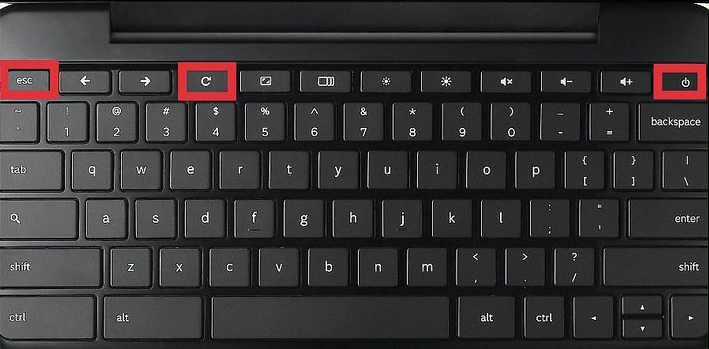
4. You will see this screen where you would then press CTRL and D keys then ENTER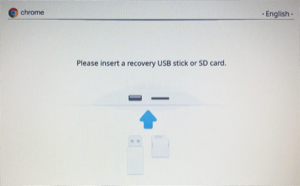
5. Next you will see this screen where you would then press the SPACE bar then ENTER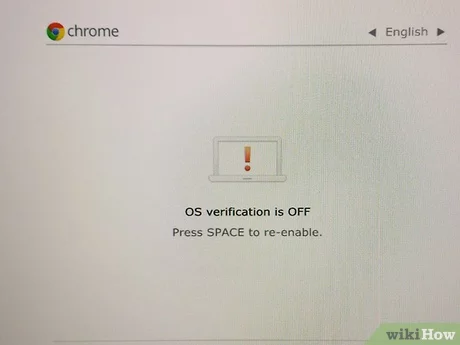
6. The chrome book should now boot up to it's Welcome screen and you may be prompted to activate ChromeVox. In that case click No and when prompted to Exit Tutorial please do so.
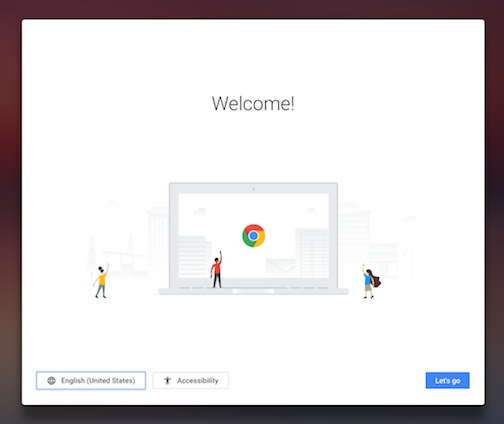
7. The chrome book will now need some type of network connection.
8. A hardwire network connection is recommended. Plug in your USB-A\USB-C ethernet adapter. This means plugging an ethernet cable from the network drop on the wall into the adapter. Then plug into the Chrome book's USB-A or USB-C port.

9. Now with it's internet connection, this chrome book will now re-enroll itself on this screen. IF the chrome book does not auto enroll you can manually enroll by clicking on Enterprise Enrollment (press ALT+CTRL+E if you do not see this option).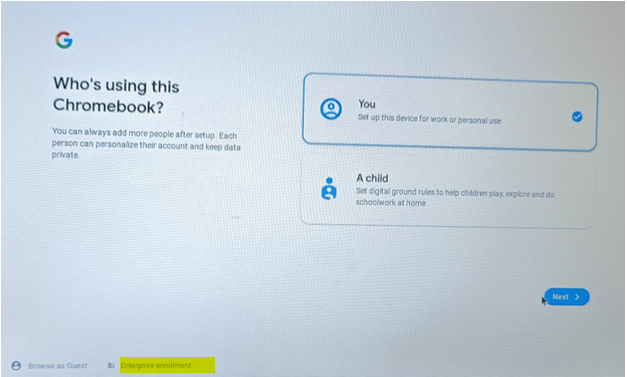
10. Type your Google Admin Student account credentials (your credentials will re-enroll the chrome book manually). Once enrolled, the chrome book should auto-connect to LPS-Wireless within a few seconds.
11. After entering your Student account you may be required to log in using your STAFF LPS EMAIL account. Please do so and you should eventually see that the chrome books says "managed by students.lawrence.k12.ma.us"
*If you see "managed by Help [email protected]" please RESTART the chrome book to fix that.
12. Once connected to LPS-Wireless you can unplug the ethernet adapter.
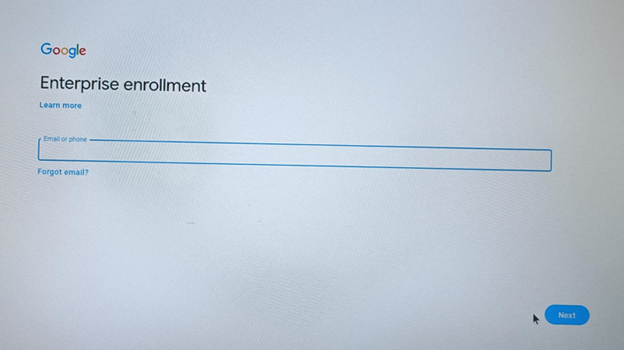
13. After enrollment, log into the chrome book using your account and make sure the chrome book is up to date running the newest Chrome OS version. If you choose to not use your account you can use the test.student account and the password would be the same thing.
*If you see "managed by "[email protected]" please RESTART the chrome book to fix that.