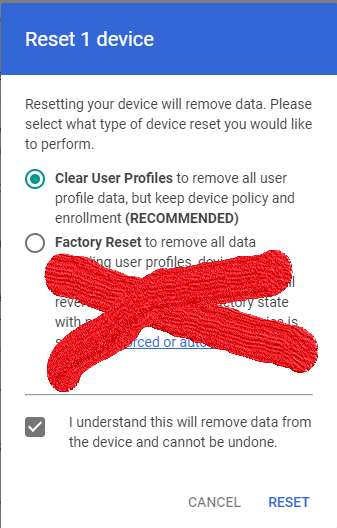How To Free Up Diskspace On An LPS Managed Chromebook
1. Please go to the LPS website click the Employees tab from the menu at the top of the page then click on "Office 365 Apps Staff" from the drop-down menu.
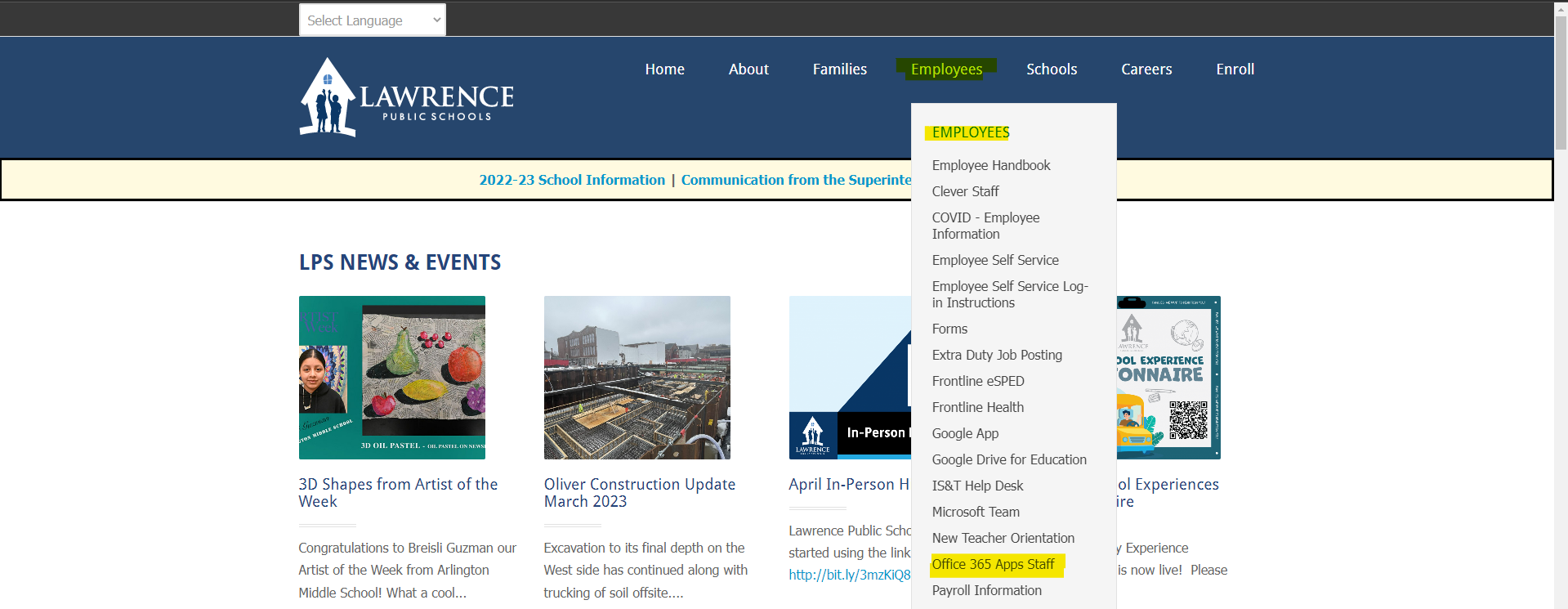
2. Click on "Google School Admins" icon
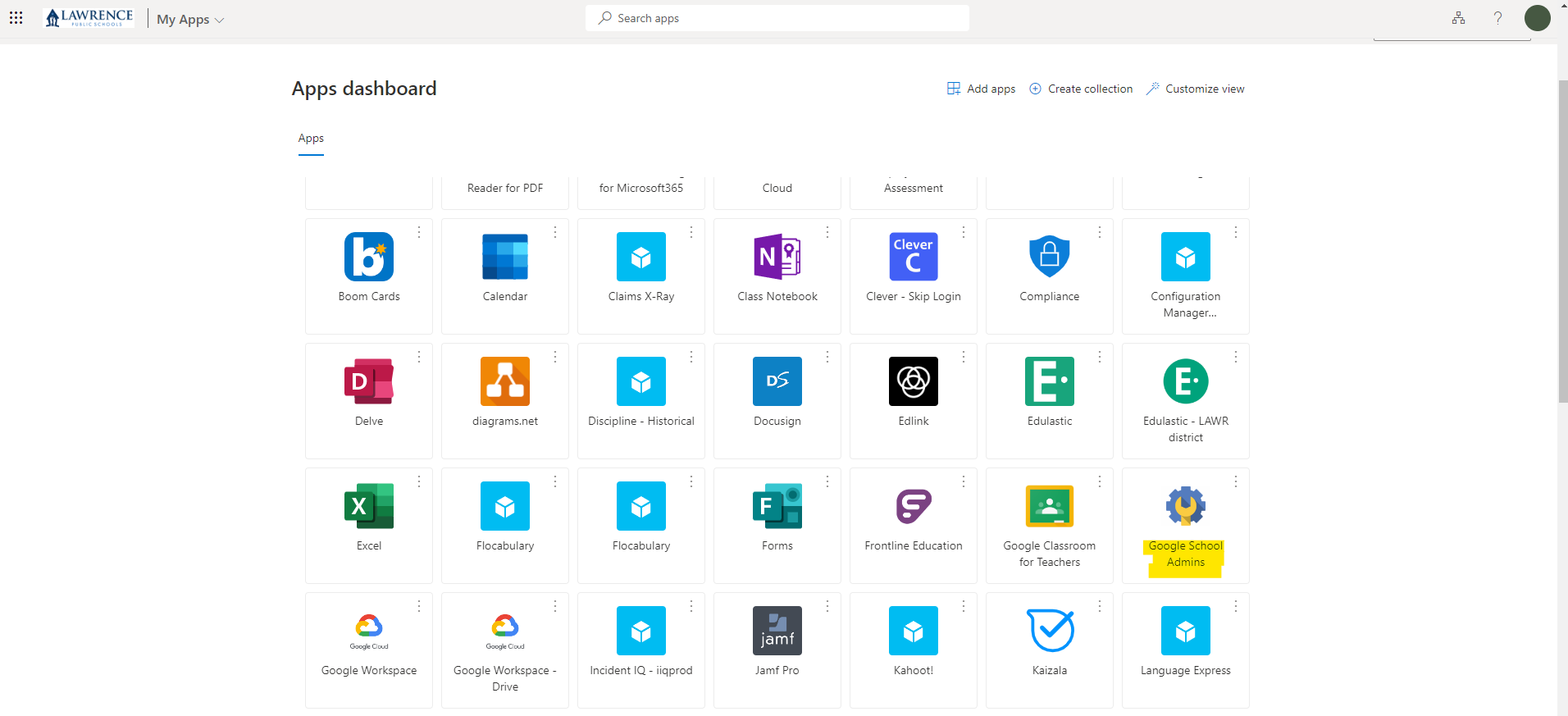
4. Select the icon with your initial. Confirm you are signed into your @students.lawrence.k12.ma.us account. Click on "Admin Console".
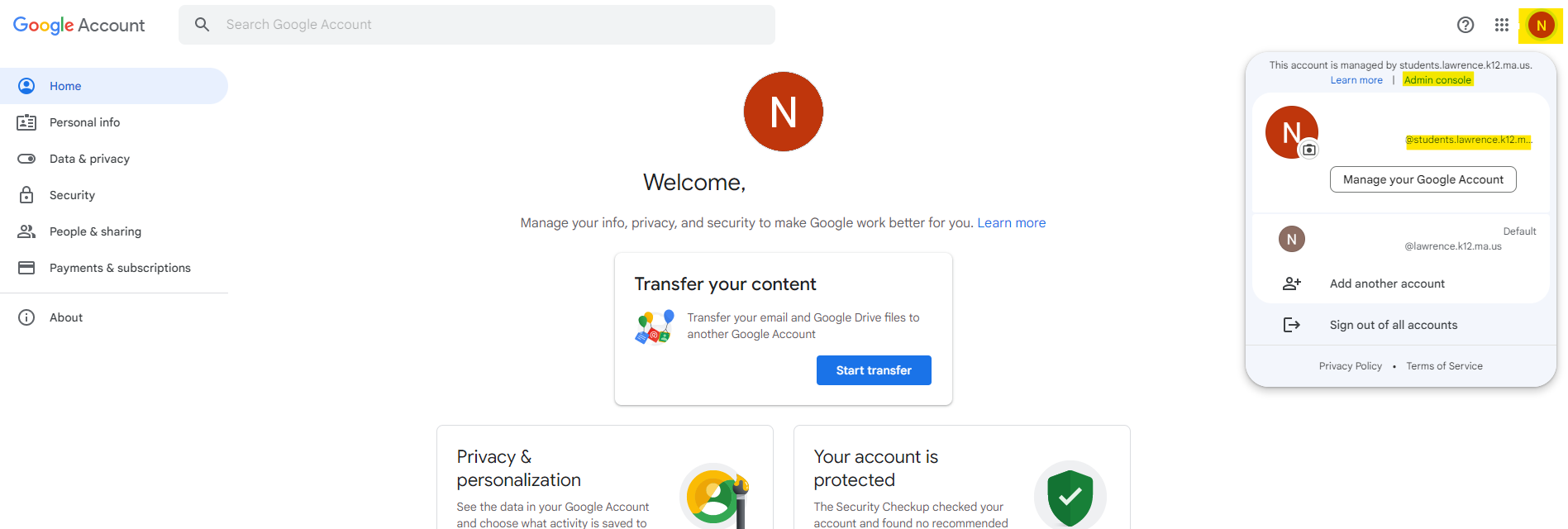
5. If you get this pop up please make sure to click on your @students.lawrence.k12.ma.us account.
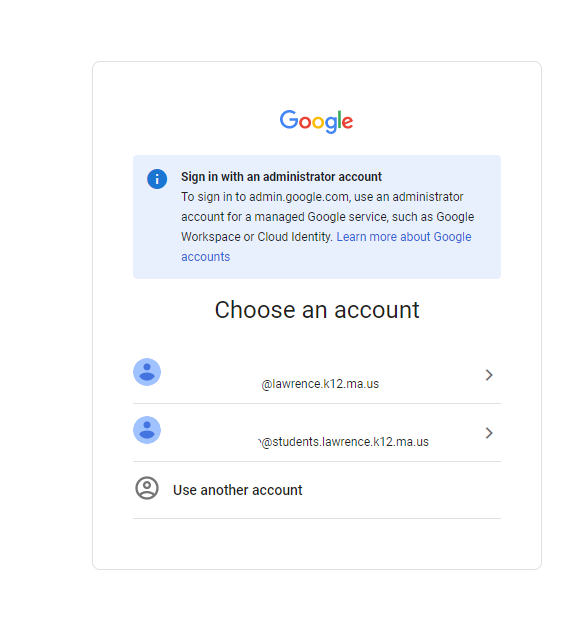
6. Expand Devices > Expand Chrome > Click on Devices
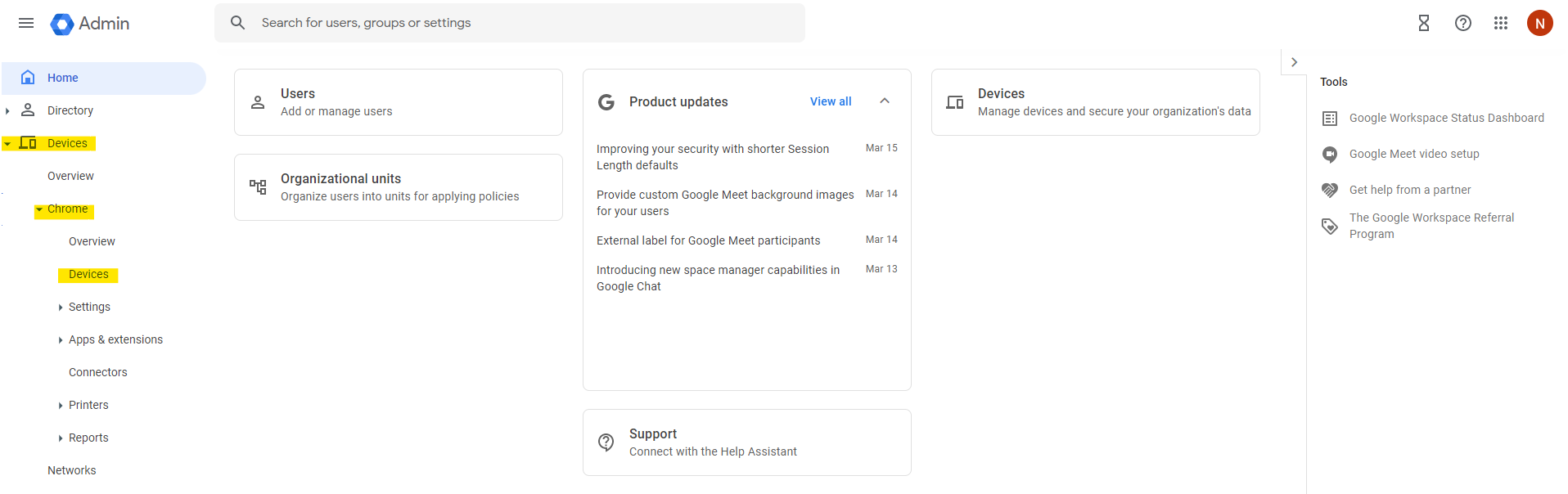
7. Expand Organizational Unit > Expand _Devices > Expand your school name > Expand Normal > Click on the cart##
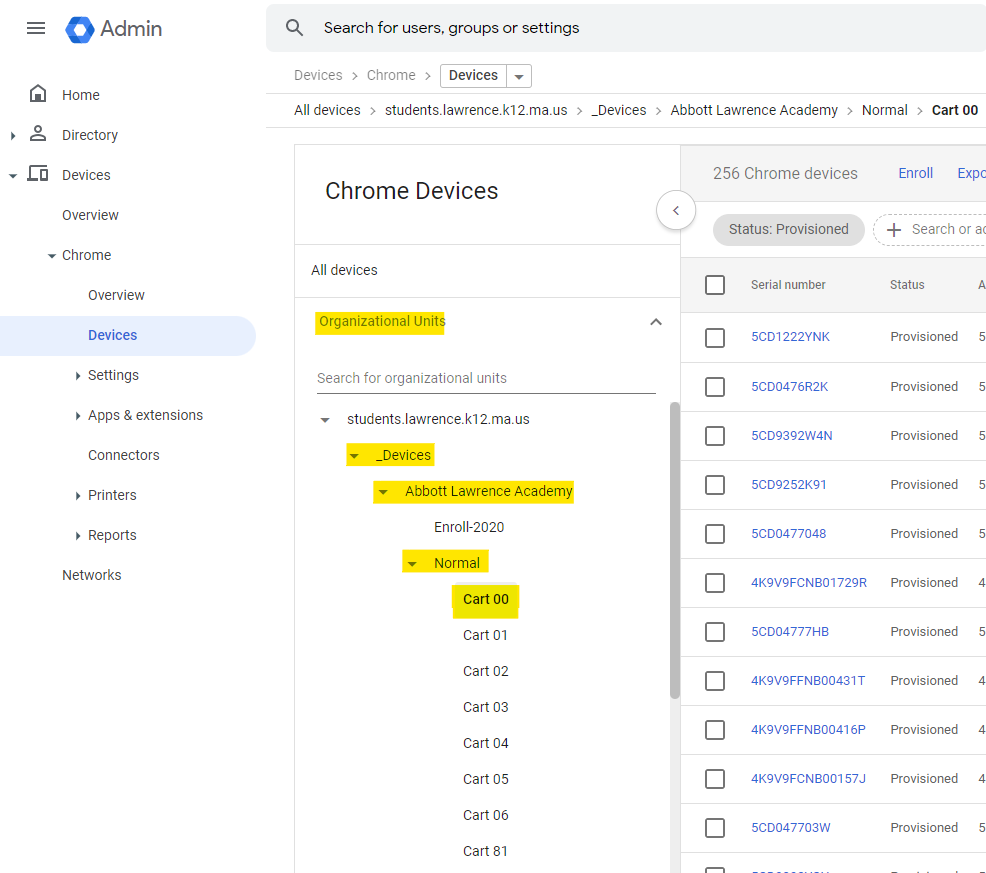
8. To search for a single Chromebook, change the Status to All apply your changes then click on "Search or add filter" and enter the serial number of the device.
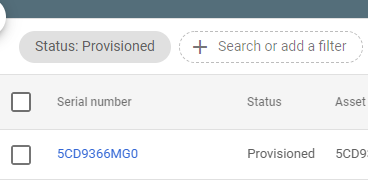
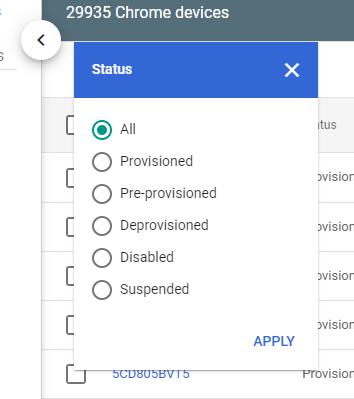
9. Click the Checkbox next to the device> Expand More > Click Reset
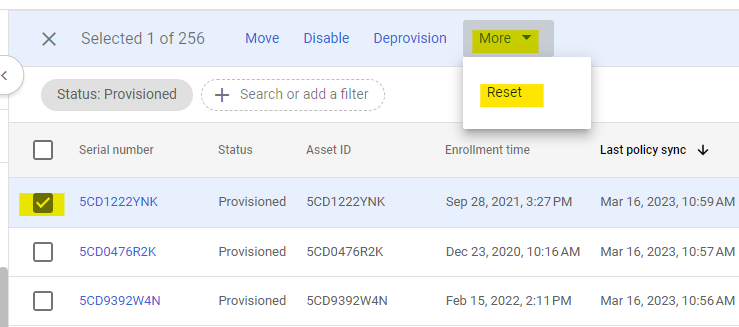
10. Select Clear User Profiles and check on I understand this will remote data from the device and cannot be undone > Click on the RESET button