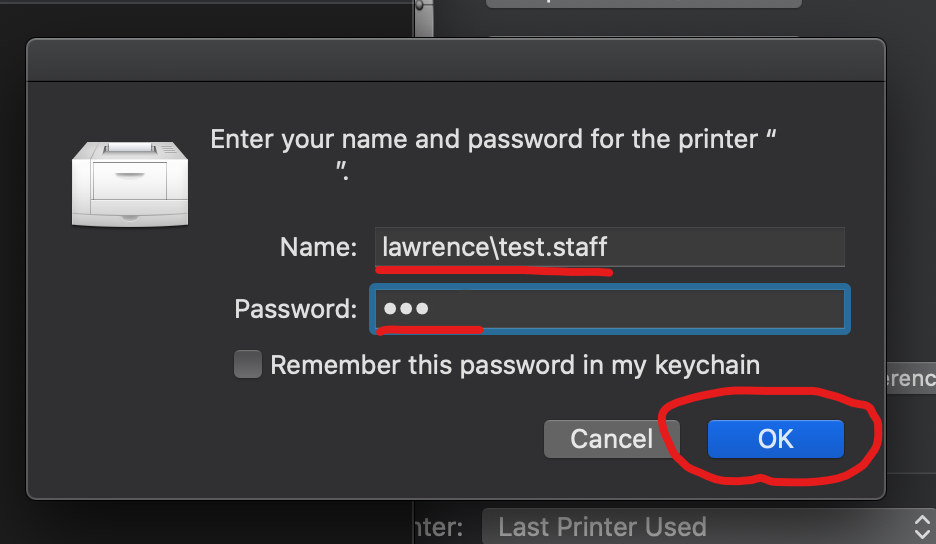How do I add a network printer on a Mac?
LPS staff have the ability to add some network printers on their Mac computers. This ability is mainly limited to copier machines
Table of Contents
Adding Printer
1. Click on Apple logo at the top-left of the screen.
2. Click on System Preferences from the drop-down menu.
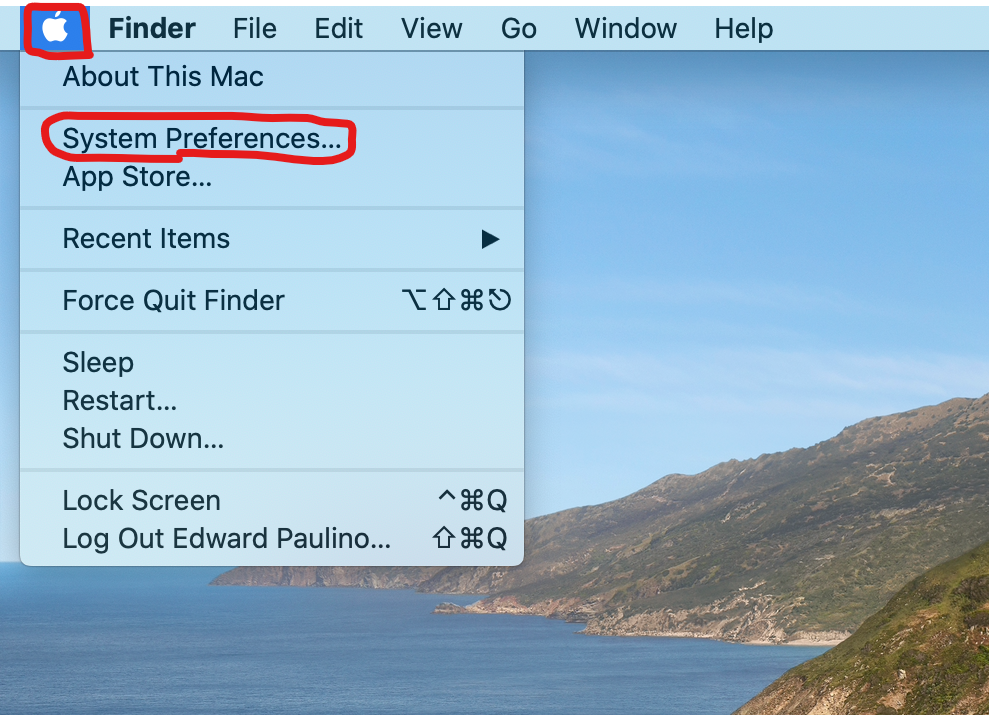
3. Click on Printers & Scanners in the System Preferences window.
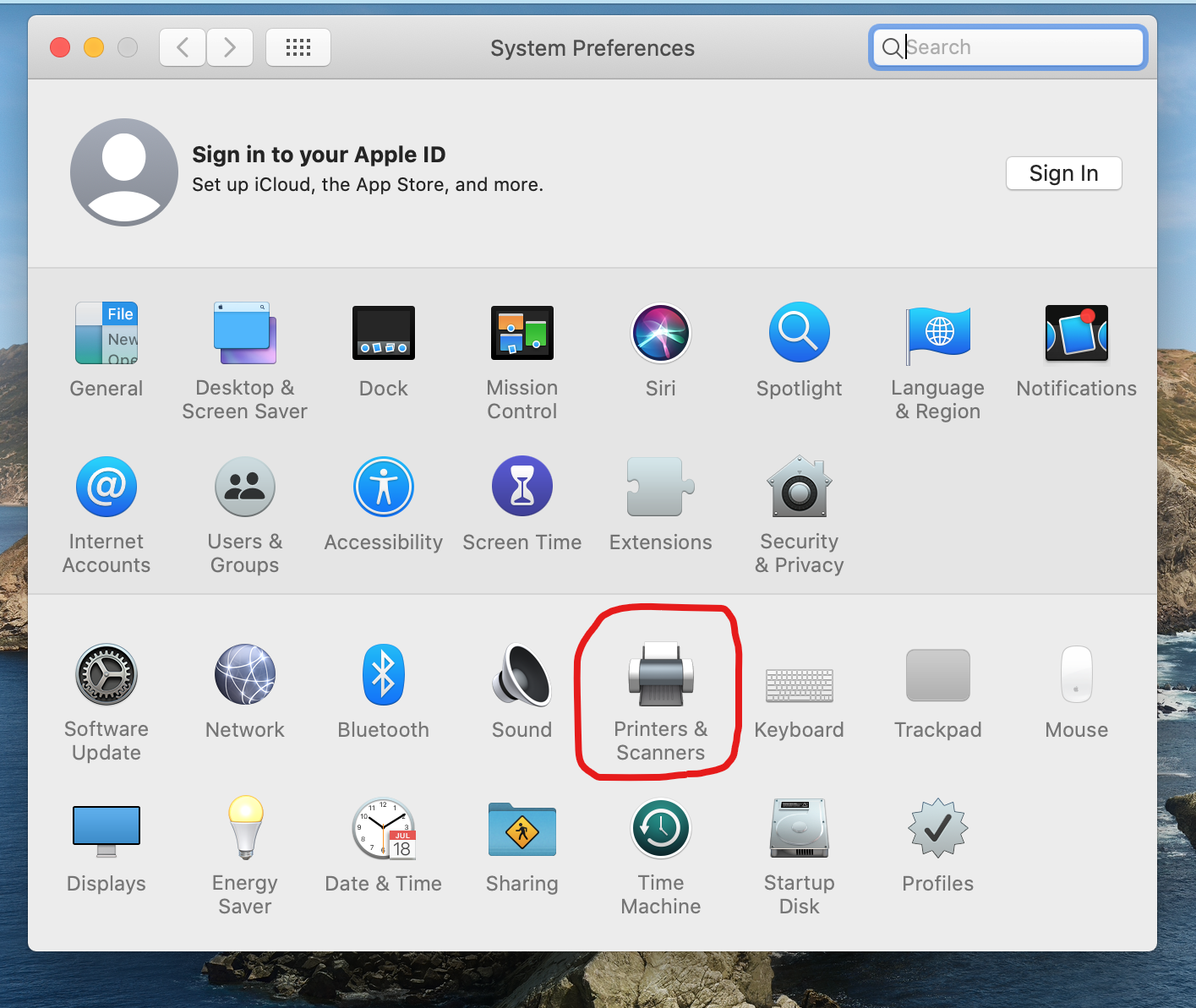
4. Click on the add printer (+) button.
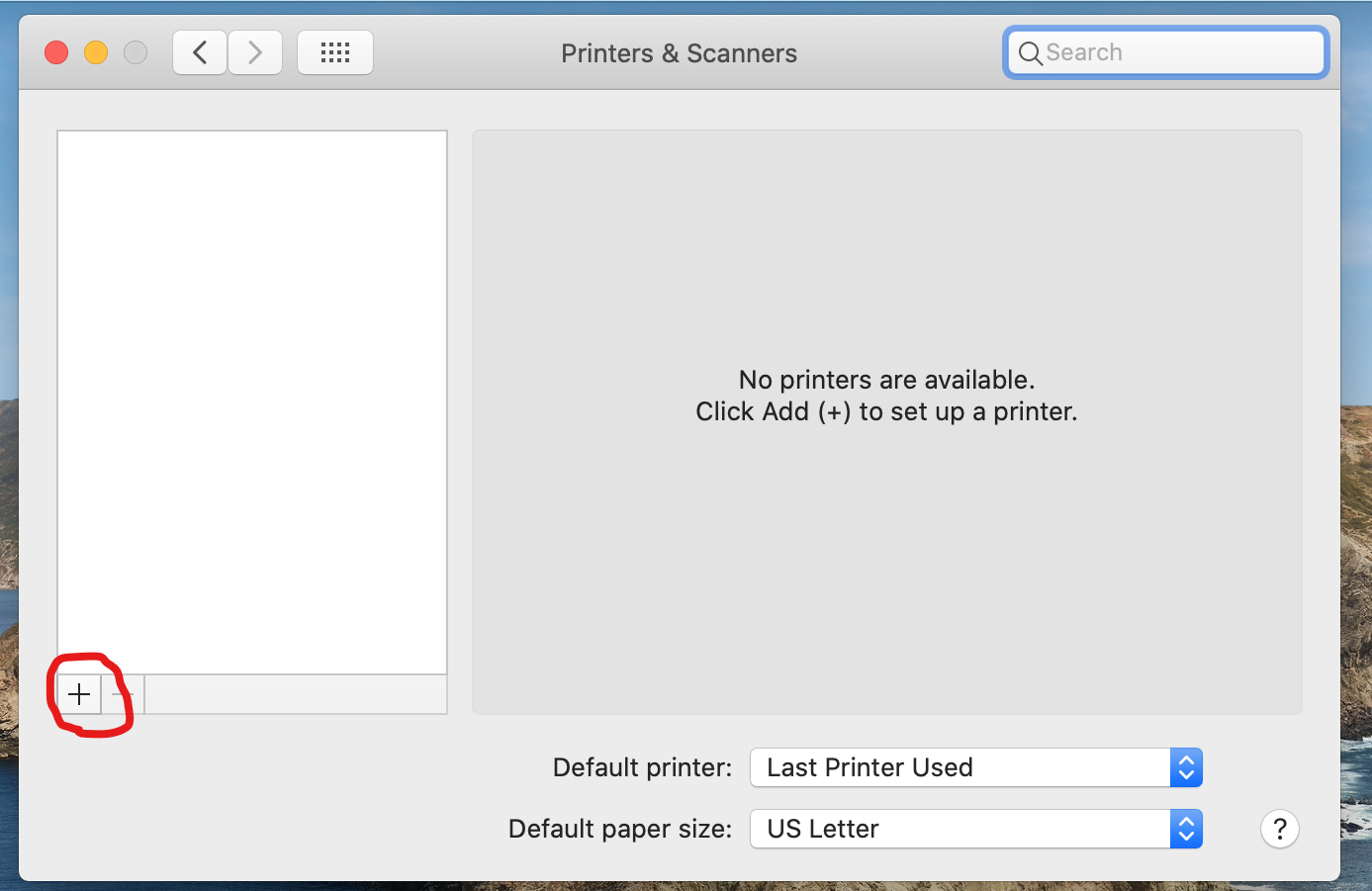
5. (Optional) On the Add printer window hold down the Control key on the keyboard (located on the bottom row near the space bar) and then click on the empty area on the toolbar.
6. (Optional) Click on "Customize Toolbar…" from the pop-up menu.
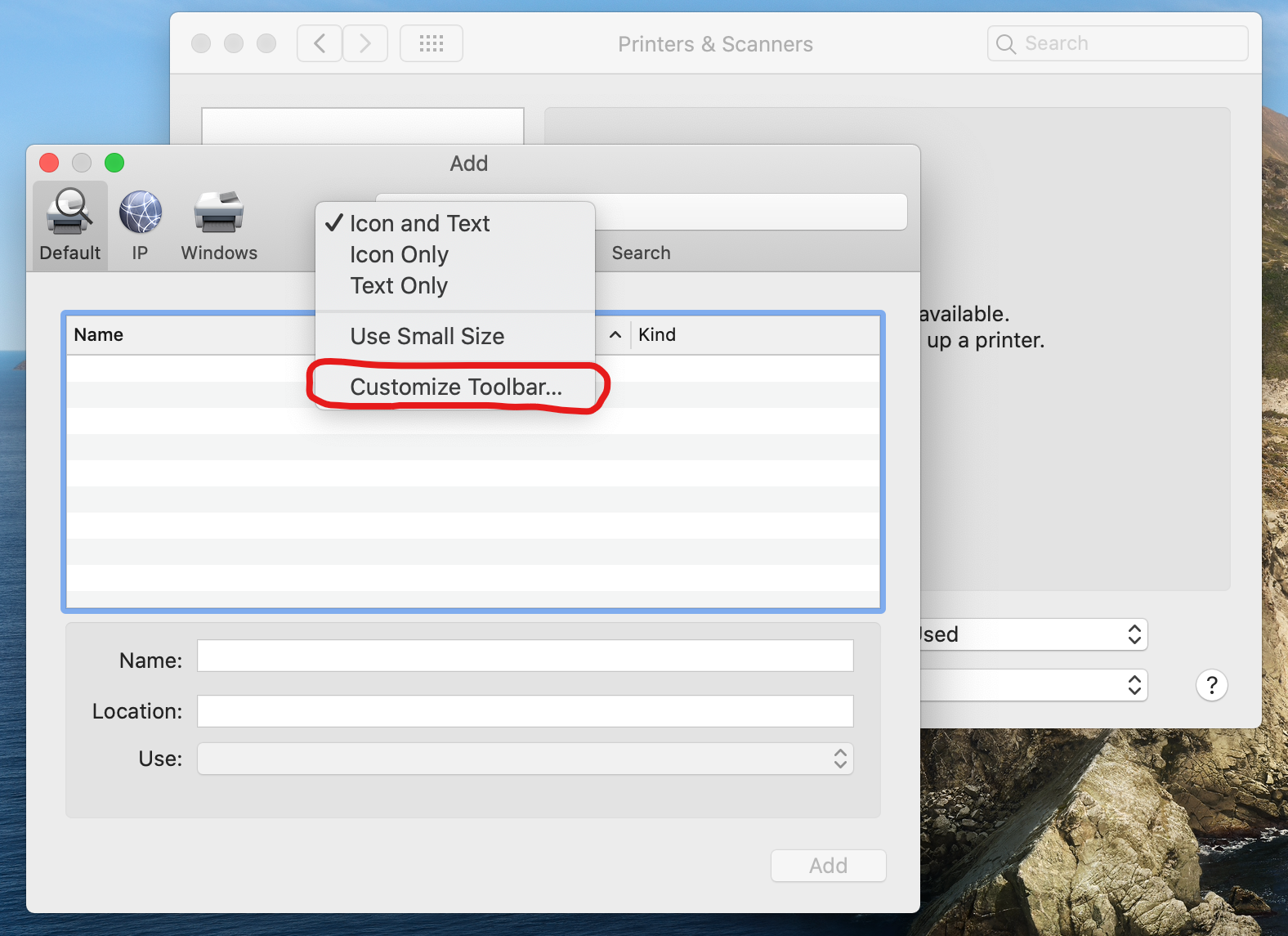
7. (Optional) A window will appear allowing you to add more button to the toolbar. Click and drag the Advanced (gear icon) button to the empty area in the toolbar.
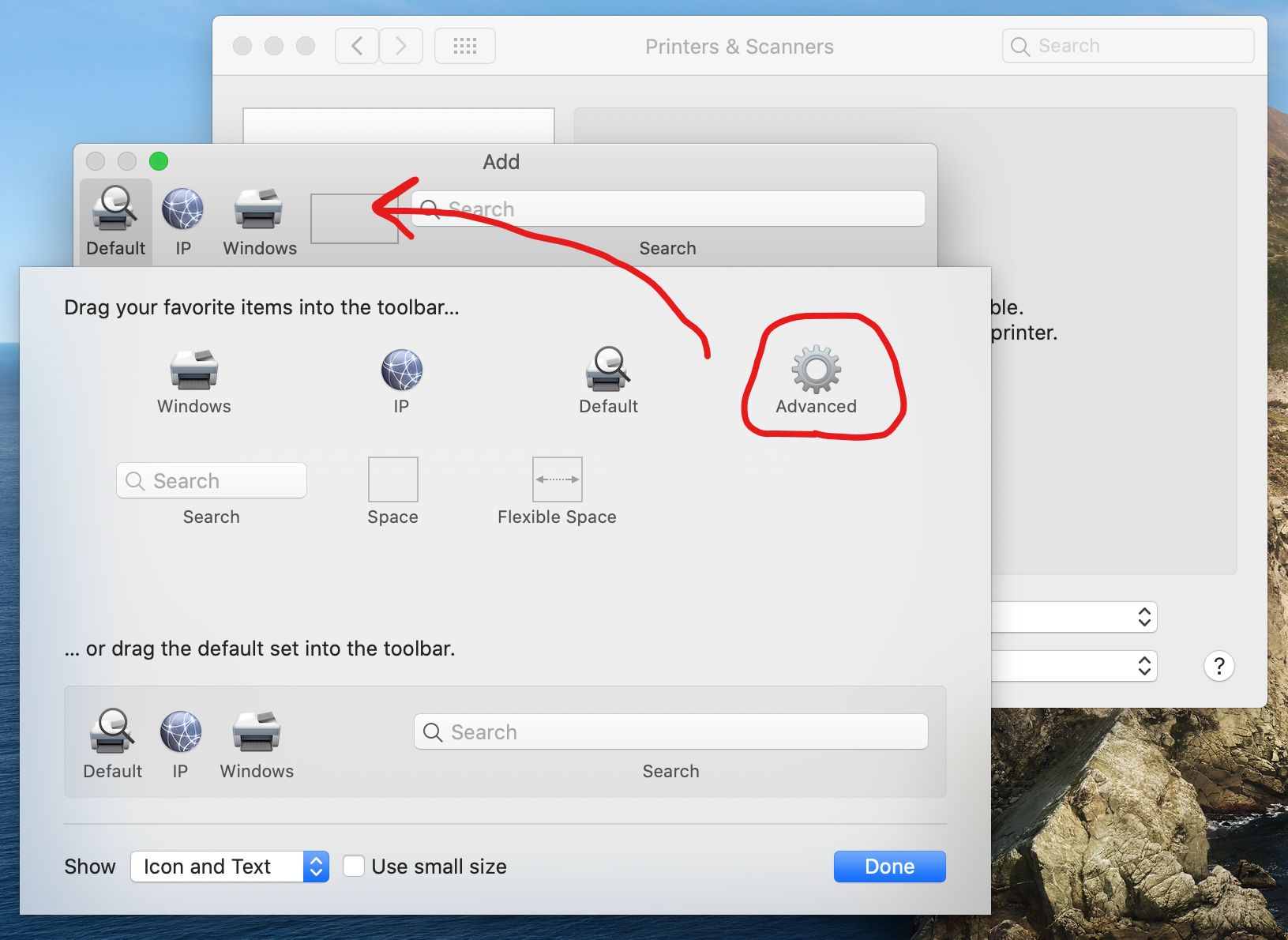
8. (Optional) Once the Advanced button appears on the toolbar click on the Done button to close the window.
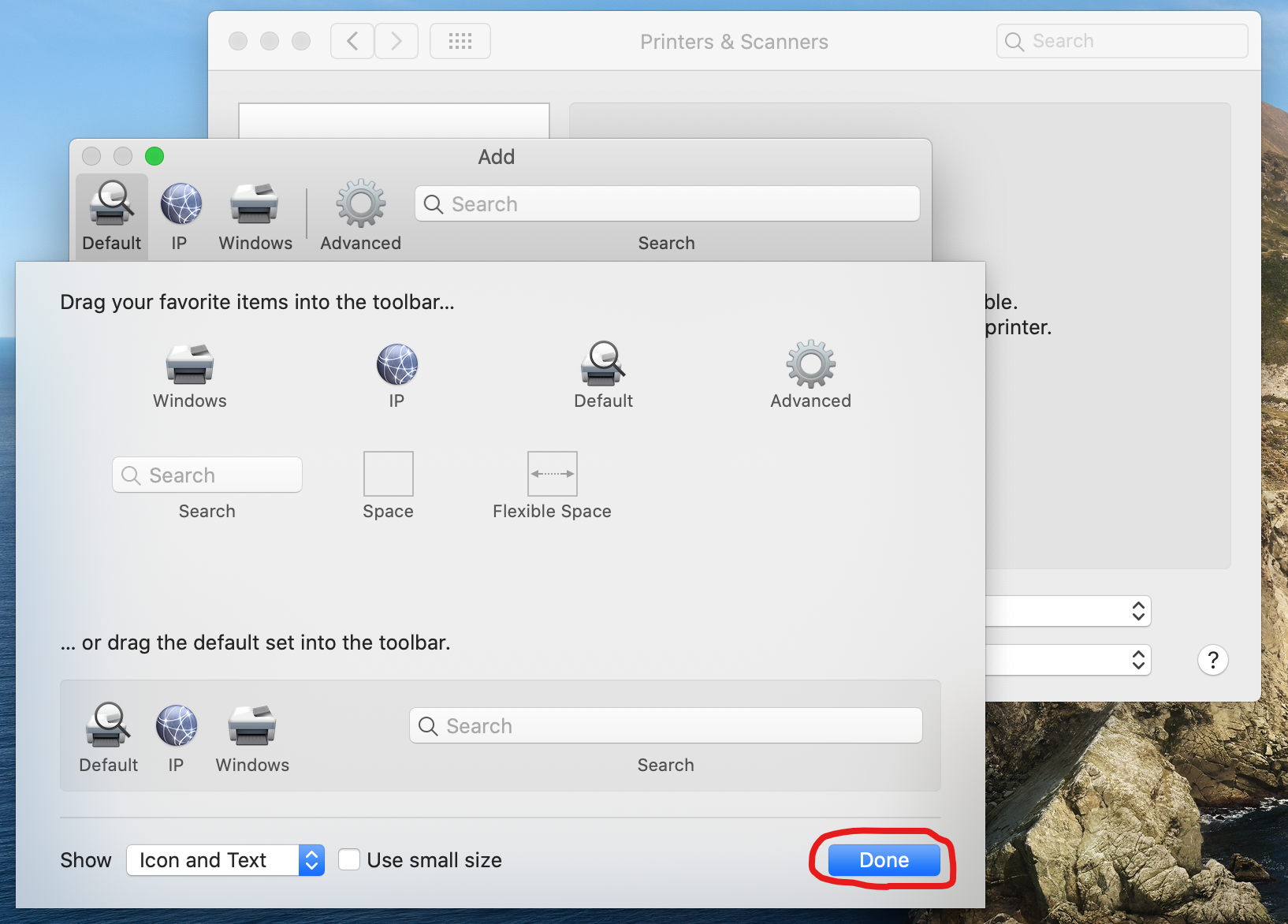
9. Click in the Advanced button on the toolbar.
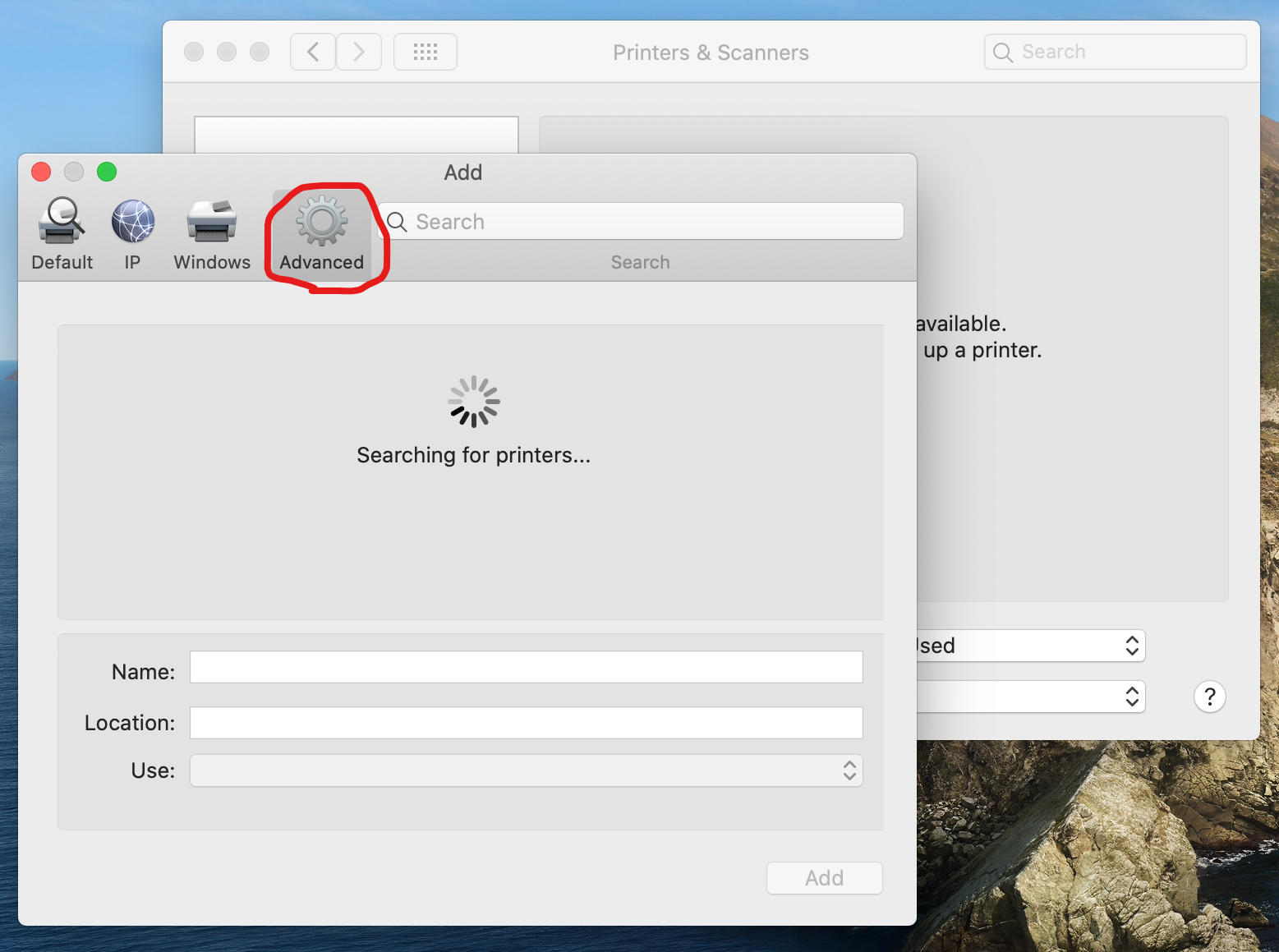
10. Edit the following fields:
| Type: | "Windows printer via spoolss" |
| Device: | "Another Device" |
| URL: |
Network location of printer. In most case this will be " smb://lps-printserver/*name-of-printer* ". Please contact Help Desk if you need assistance in locating the URL. |
| Name: | Name you want to give printer. This is the name that will appear when you go to print. |
| Location: | Location of printer. Not required to fill in. |
| Use: | "Generic PCL Printer" |
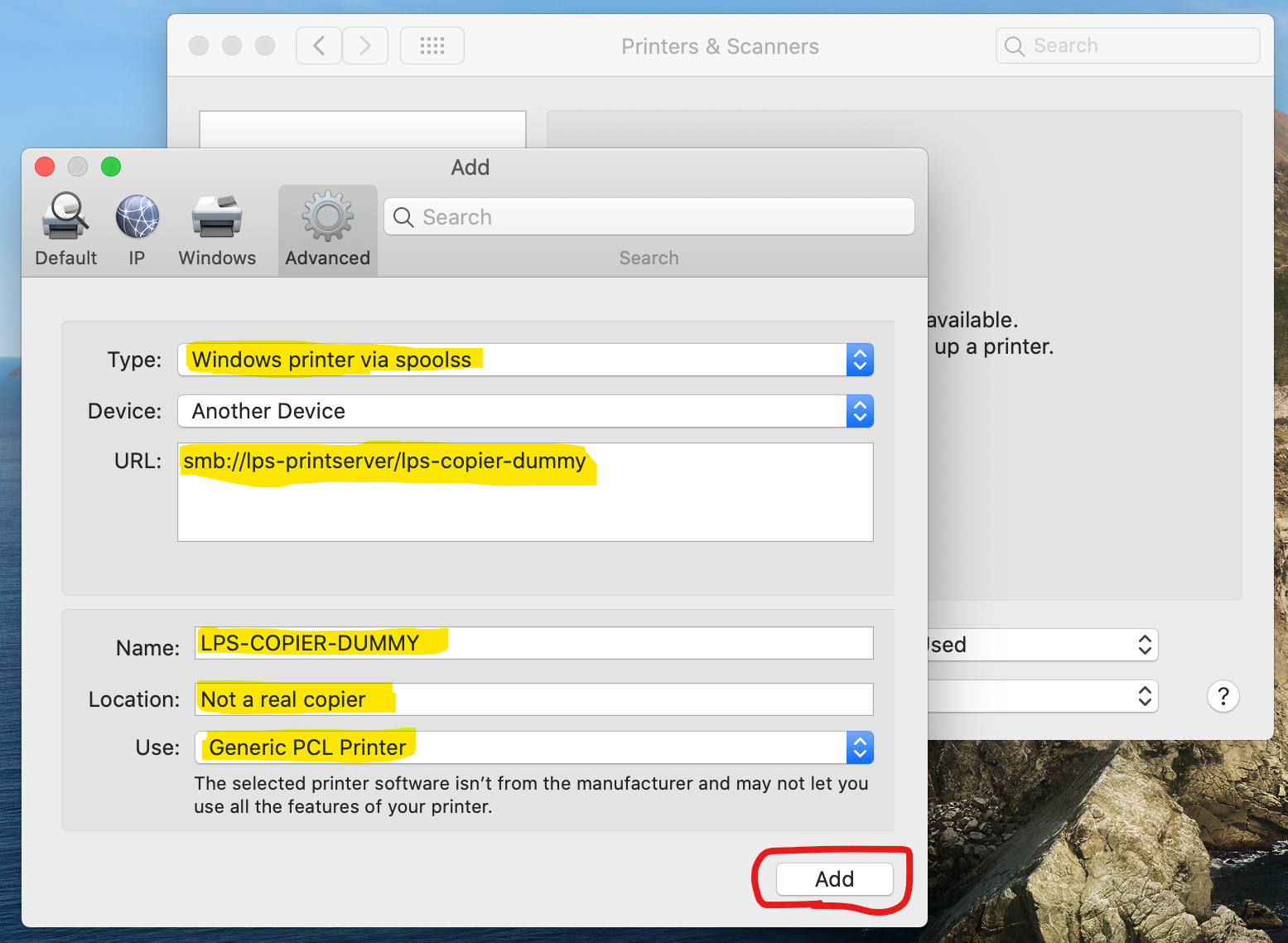
11. Click the Add button to add printer. A window will appear while printer is being set up.
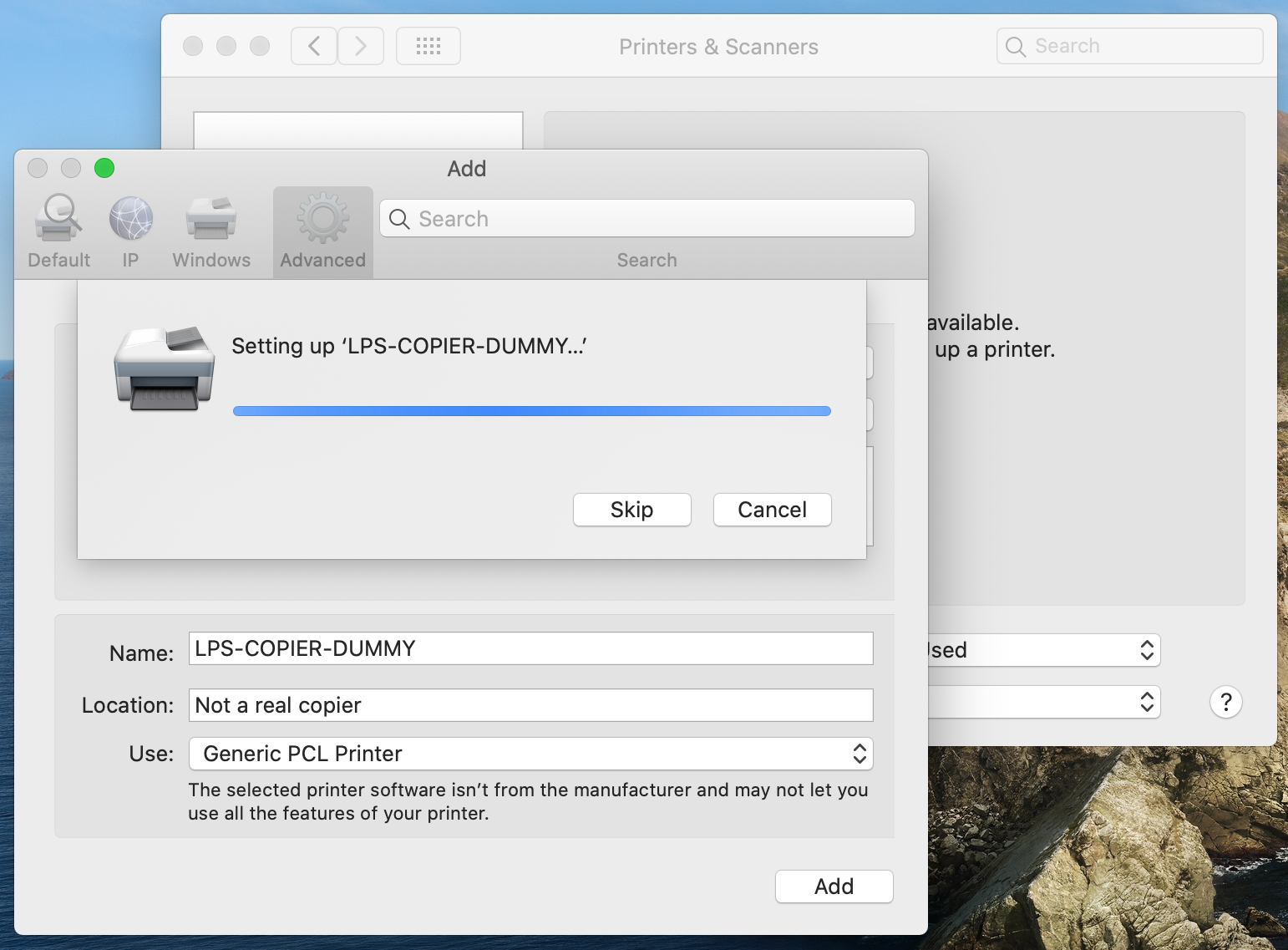
12. (Optional) If a window appears asking to choose options click on the OK button to continue. Do not click any options that may appear.
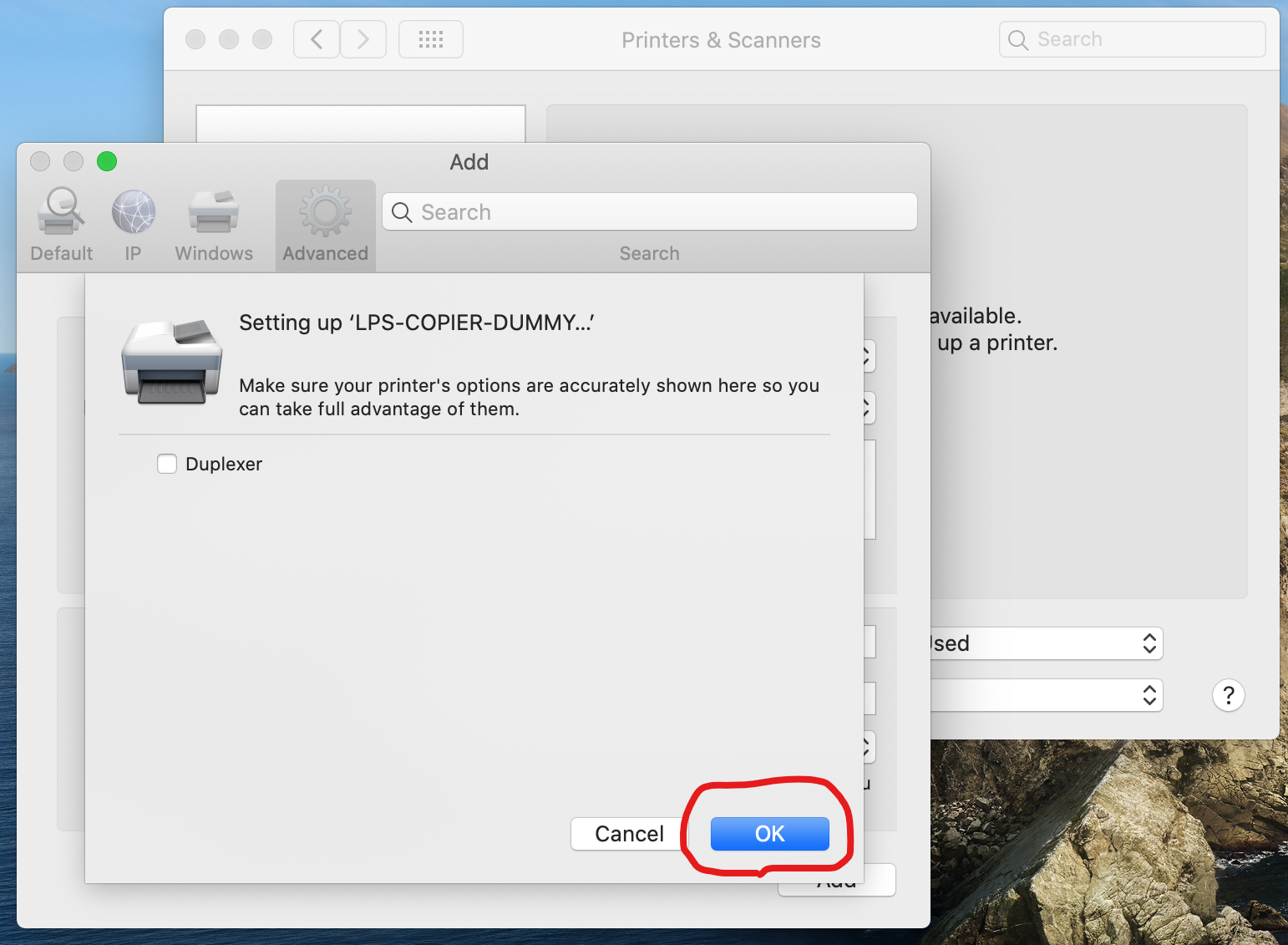
13. Once the printer is added you will see it listed as an available printer. You can close the window and begin using the printer.
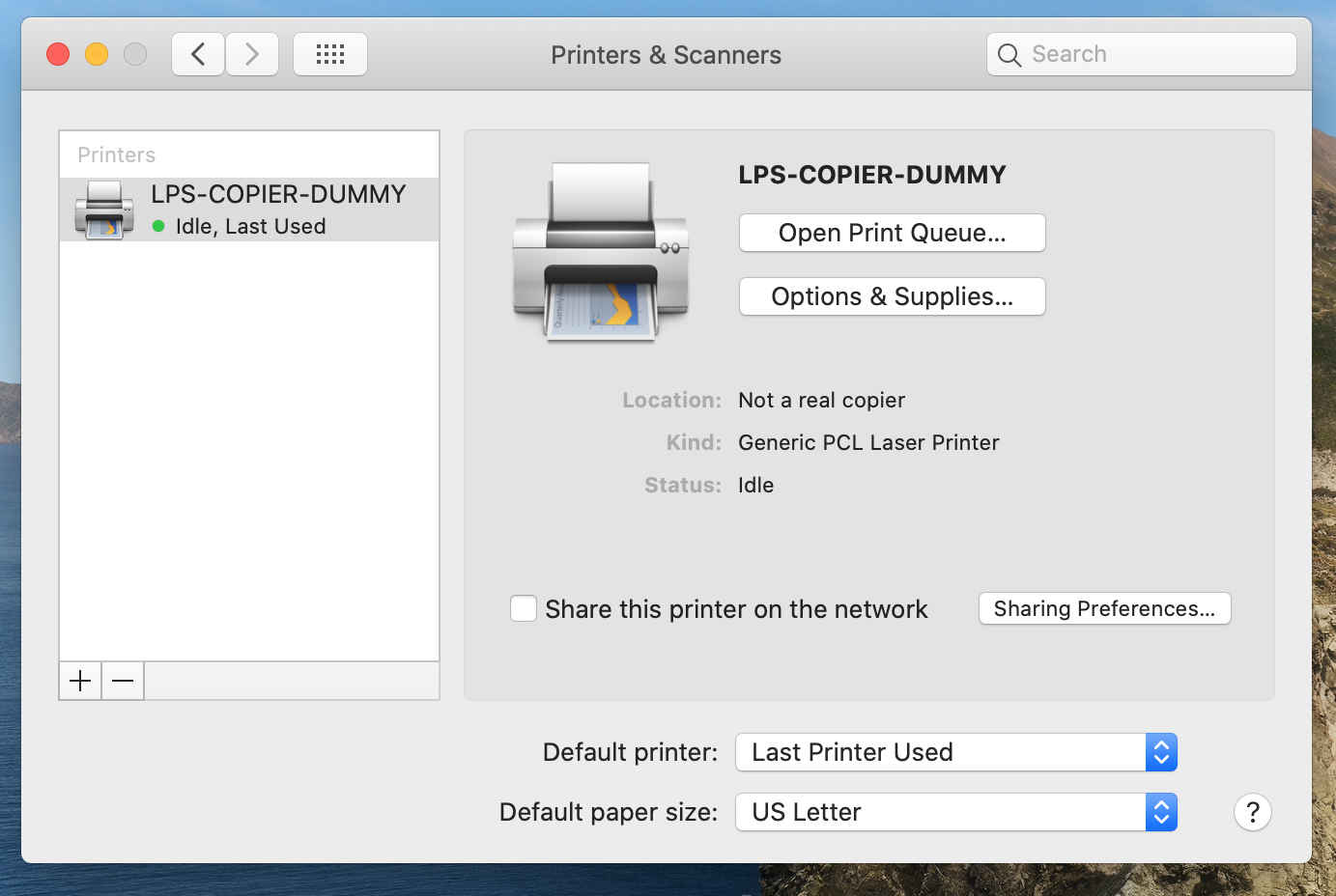
Printing a Document
- When printing to an LPS printer you may see a pop-up window appear asking for a username and password.
- The Name will be your LPS username written as " lawrence\firstname.lastname ".
- The Password will be your LPS password.
- We do not recommend choosing the option " Remember this password in my keychain ". Inputting the incorrect password or changing it later on would require using the Keychain app to repair.