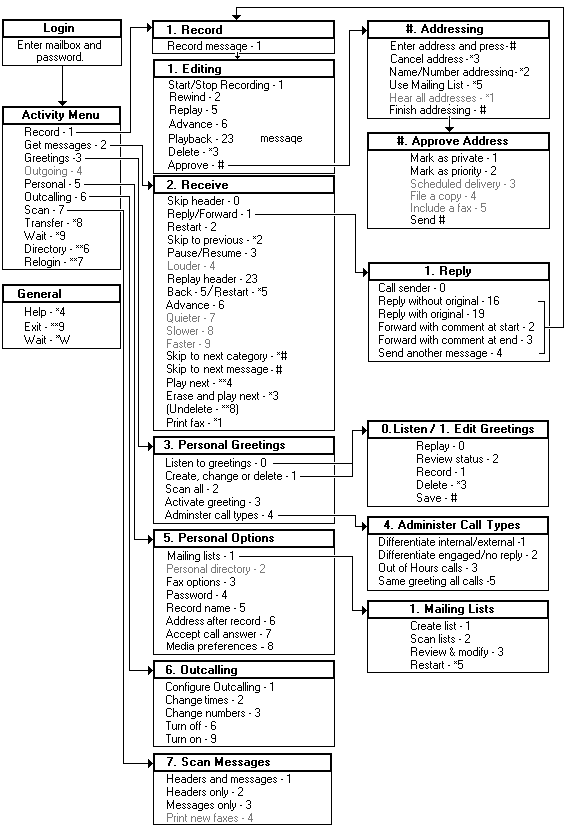How do I access the voicemail system?
The method used to access to your voicemail will be the same whether it is your first time logging in or if you have set up your mailbox in the past. Some prompts that you will hear will be different, however. When you log in to your mailbox for the first time you may be asked to set a mailbox password and record your name. For subsequent logins you will only need to enter your mailbox (extension) number and password.
Many Avaya telephones will have special keys or menus for gaining access to voicemail mailboxes. You will also have the ability to log in to your mailbox remotely using an outside telephone.
Table of Contents
Logging in for the First Time
The first time you access your voicemail you will be prompted to record your name and change the mailbox password. The name that you record will be used in various system announcements and in the voicemail system directory search. Typically, your mailbox number will match your extension number, which is the internal number that people will dial to call you. If you are unsure, the LPS Help Desk can tell you if your mailbox number is different. Similarly, the LPS Help Desk can tell you if your mailbox already has a password set. Typically a password is not set until the first time you log in.
First-time log in directions
1. Dial *17. You can also press on the envelope button on the phone, or dial 978-722-8999 from any outside phone.
2. If you are dialing from your own extension, press #. Otherwise, enter your extension number then press #.
3. You will be prompted to enter a password. There will be no password set yet (password is blank), press # when prompted for a password to continue.
4. You will then be prompted to enter a new password. Enter a password, followed by #. Your password cannot be the same as your extension number, a set of repeated digits or consecutive numbers.
5. Re-enter the new password then press #.
6. You will be prompted to record your name. Only record your name as any greetings can be recorded later through a separate option.
7. Press 1 and at the tone, speak your name.
8. Press 1 again. Your recording is played back.
9. After recording, you can press either # to accept the recording or 1 to record again.
10. After the password and name is set up, the voicemail system will take you to the main menu and prompt you with menu choices. You can press *4 for help at any time, or *7 to return to the activity menu.
Logging in after the first time
Once you have performed the first-time mailbox set up you will only need to enter your mailbox number and the password for future log ins.
Subsequent log in directions
1. Dial *17. You can also press on the envelope button on the phone, or dial 978-722-8999 from any outside phone.
2. If you are dialing from your own extension, press #. Otherwise, enter your extension number then press #.
3. Enter your voicemail password then press # to log in.
4. After logging in, the voicemail system will take you to the main menu and prompt you with menu choices. You can press *4 for help at any time, or *7 to return to the activity menu.
Logging in Remotely
You have the ability to access your voicemail from a phone outside of the district's phone system. This will require you to dial a special number that will log you in to the system.
Remote log in directions
1. Dial 978-722-8999.
2. Enter your voicemail password then press # to log in.
3. After logging in, the voicemail system will take you to the main menu and prompt you with menu choices. You can press *4 for help at any time, or *7 to return to the activity menu.
Options for mailbox callers
When you call an extension and get directed to voicemail, you will have access to a number of other options. For example, you can skip past the greeting message and go straight to the tone that indicates when to leave your message.
Skipping a mailbox greeting
1. Call the extension number.
2. As soon your the voicemail greeting begins, press 1 to skip the greeting. You then hear the tone after which you can record your message.
When you leave a voicemail message you can designate the message as priority or private or both. Mailbox owners hear priority messages first when they listen to their messages. Priority Private Messages are played before Priority Messages.
Private messages cannot be forwarded to another mailbox.
Marking a message as "priority", "private" or both
1. Call the extension number.
2. Leave a message after the prompt.
3. After recording your message, press #.
4. To mark a message as private, press 1. To mark a message as priority, press 2. You will then hear a confirmation message. Follow the voice instructions if you need to change the status back again.
5. Press # again to send the message.
When you call an extension and get directed to voicemail you can either leave a message or choose to be transferred via different methods.
- To transfer to another extension, press *8.
- To transfer via the name/number in the directory, press **6 or *2.
- You can also transfer to a covering extension number, for example reception or a mobile or cell phone number.
The numbers that you need to press be transferred can be 0, 2 or 3. The actual transfer destinations will depend on the numbers that the mailbox owner has specified.
Visual voicemail menu guide