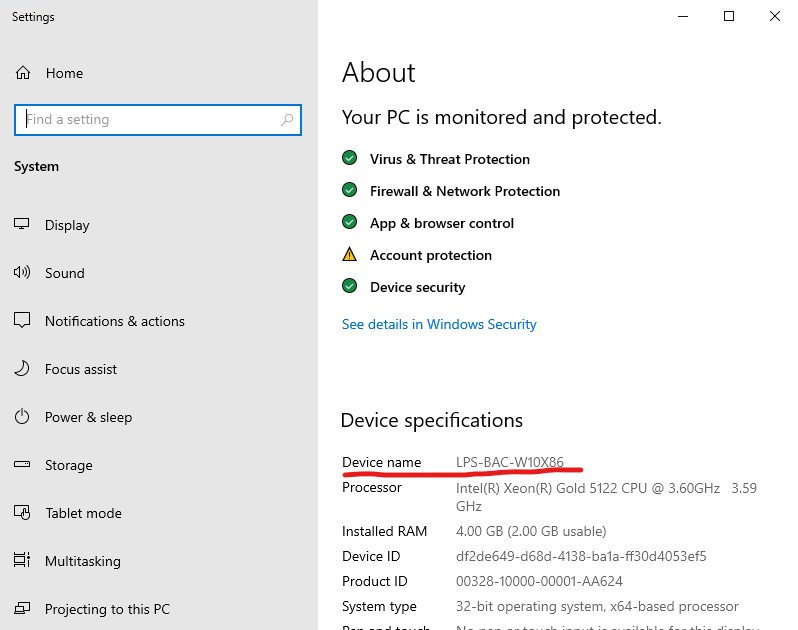How do I find my computer name in Windows?
Locating your computer's name (commonly called a Host Name) is essential to helping us troubleshoot your computer. This will allow us to perform such functions such as remotely connecting to your computer or looking up any information way may have on it.
Table of Contents
Checking Your Version of Windows
The quickest method of verifying your version of Windows is to look at the type/style of your start menu
| Windows 7 Start Button | Windows 10 Start Button | Windows 8 Start Button |
 |
 |
 |
| Windows 7 Start Menu | Windows 10 Start Menu | Windows 8 Start Menu |
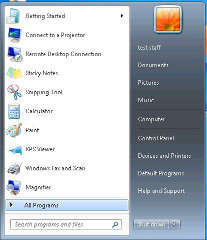 |
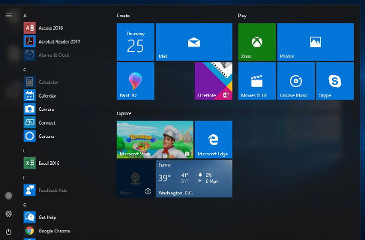 |
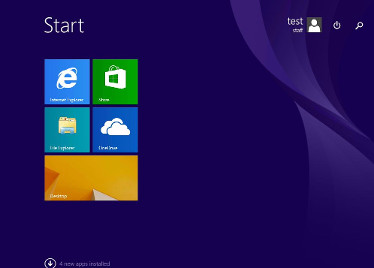 |
Windows 7
Locating the Computer Name Before Logging On
1. If you see a user name at the login screen click the Switch User button under the password text box. Otherwise, skip to step 3
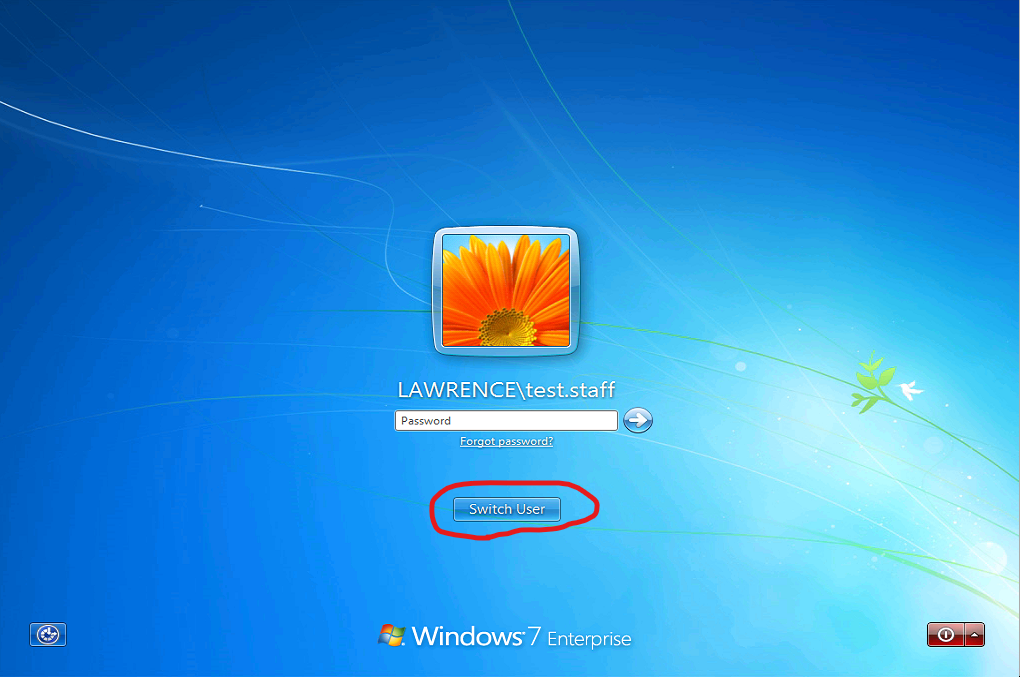
2. Click on the Other User option
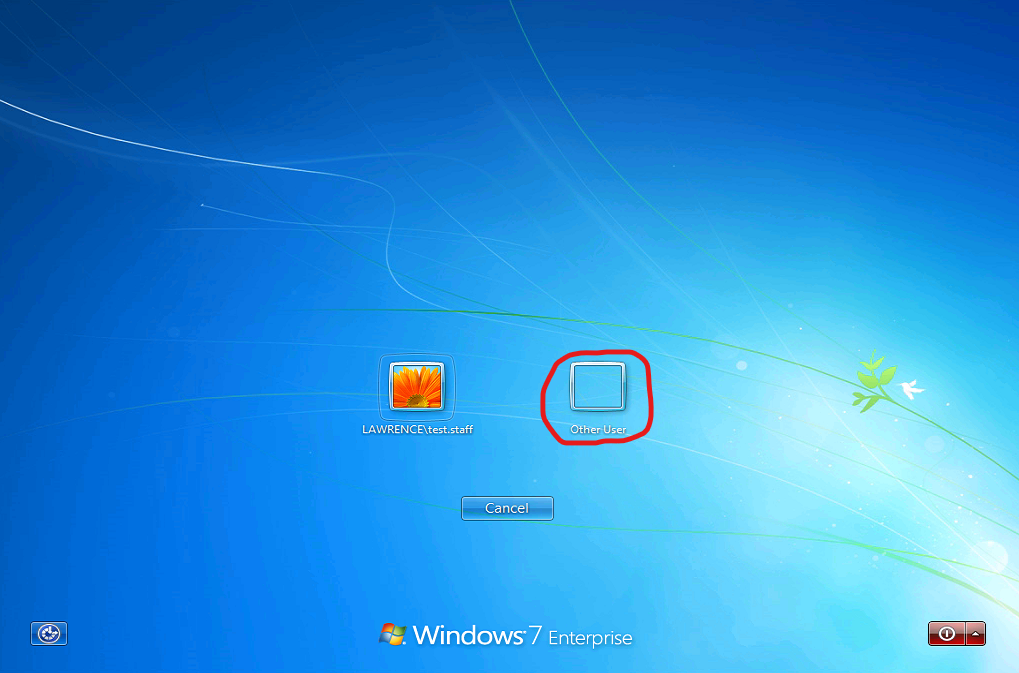
3. Under the User name and Password text boxes click on the text labelled "How do I log on to another domain?"
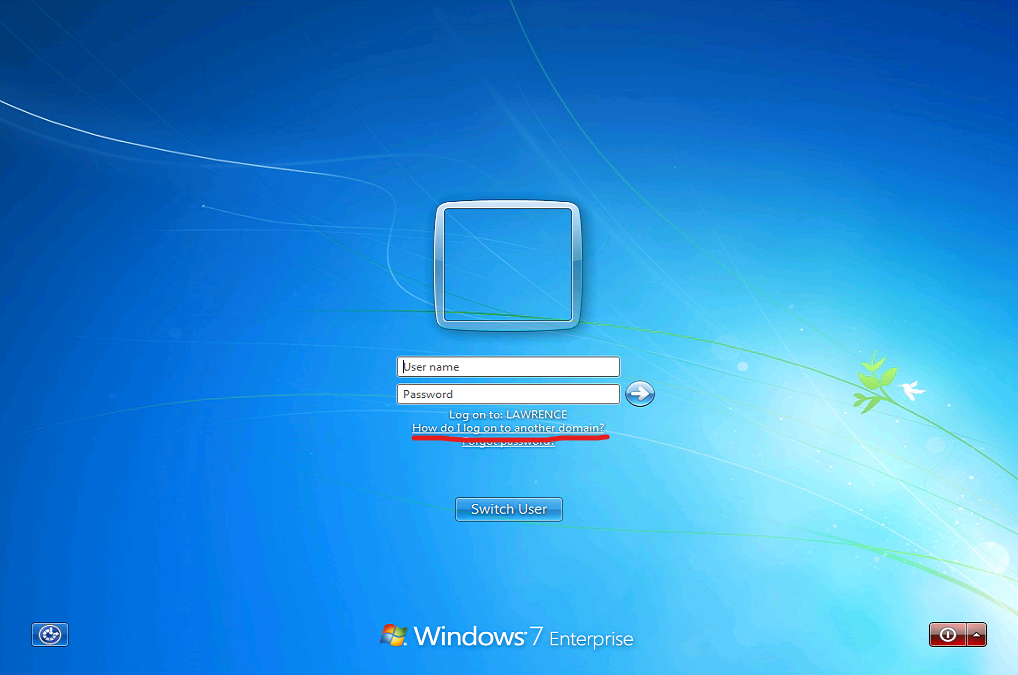
4. A pop-up window will appear with information. The text displayed after "To log on to your computer (not a domain), type" is your computer's name (this is usually named after the school and room number of the computer)
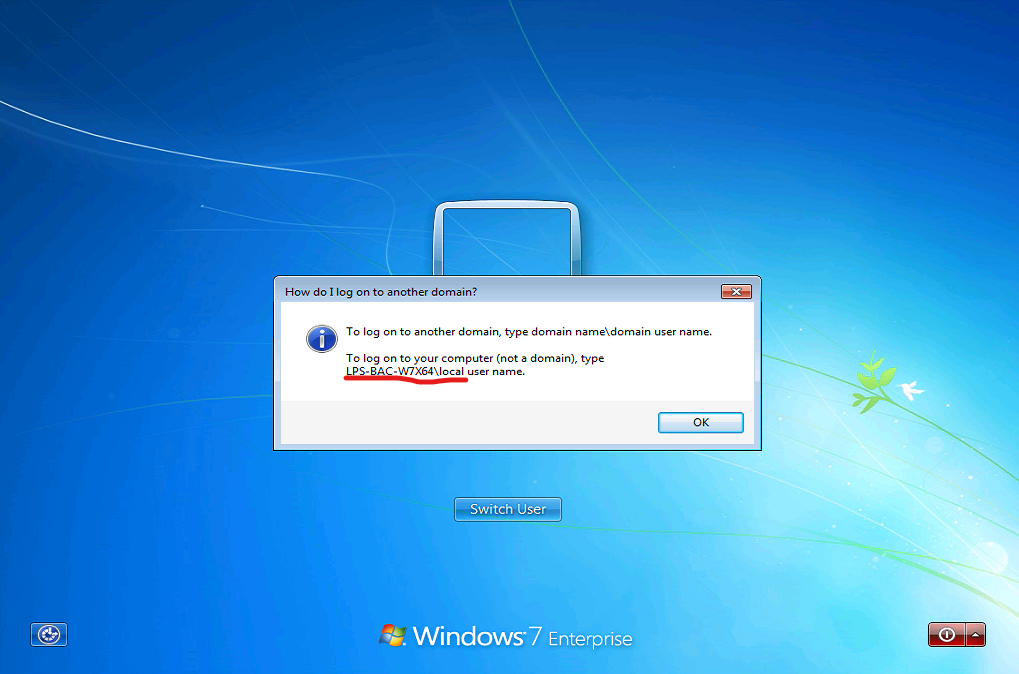
Locating the Computer Name After Logging On
1. Click on the Start button (Windows logo) at the bottom-left of the screen
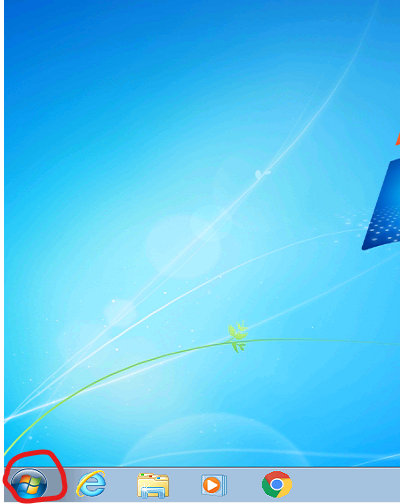
2. On the Start menu, right-click on the button labelled "Computer" on the right-hand side of the menu
3. In the pop-up menu, click on Properties
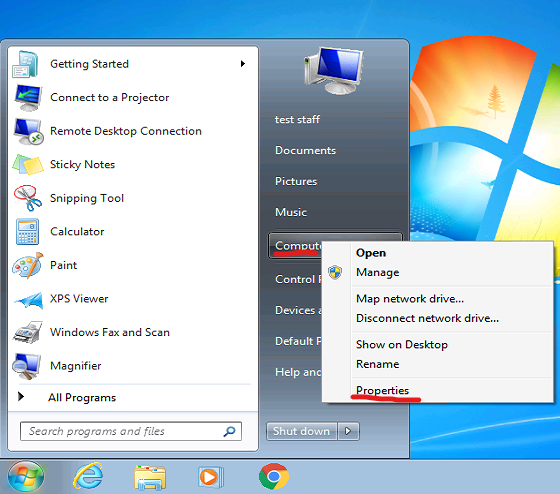
4. A new window will appear showing information about your computer
5. Look or scroll down the information window to the entry labelled "Computer name". The text displayed after is your computer's name (this is usually named after the school and room number of the computer)
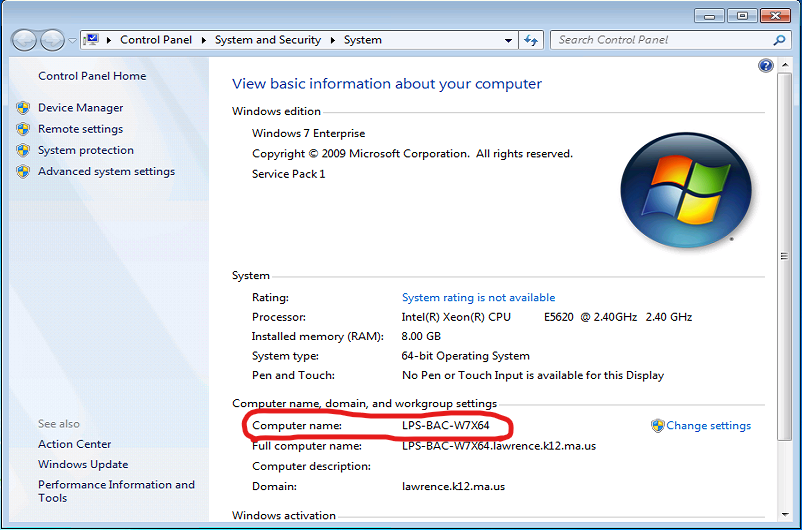
Windows 8
Locating the Computer Name Before Logging On
1. If you see a user name at the login screen click the back arrow button to the left of the profile image. Otherwise, skip to step 3
2. Click on the Other user option
3. Under the User name and Password text boxes click on the text labelled "How do I sign in to another domain?"
4. New text will appear below with information
5. The second paragraph after the word "Type " is your computer's name (this is usually named after the school and room number of the computer)
Locating the Computer Name After Logging On
1. Right-click on the Start button (Windows logo) at the bottom-left of the screen
2. On the pop-up menu, click on System
3. A new window will appear showing information about your computer
4. Look or scroll down the information window to entry labelled Computer name
5. The text displayed after is your computer's name (this is usually named after the school and room number of the computer)
Windows 10
Locating the Computer Name Before Logging On
1. At the password login screen, click Other user from the list on the bottom left corner of the screen
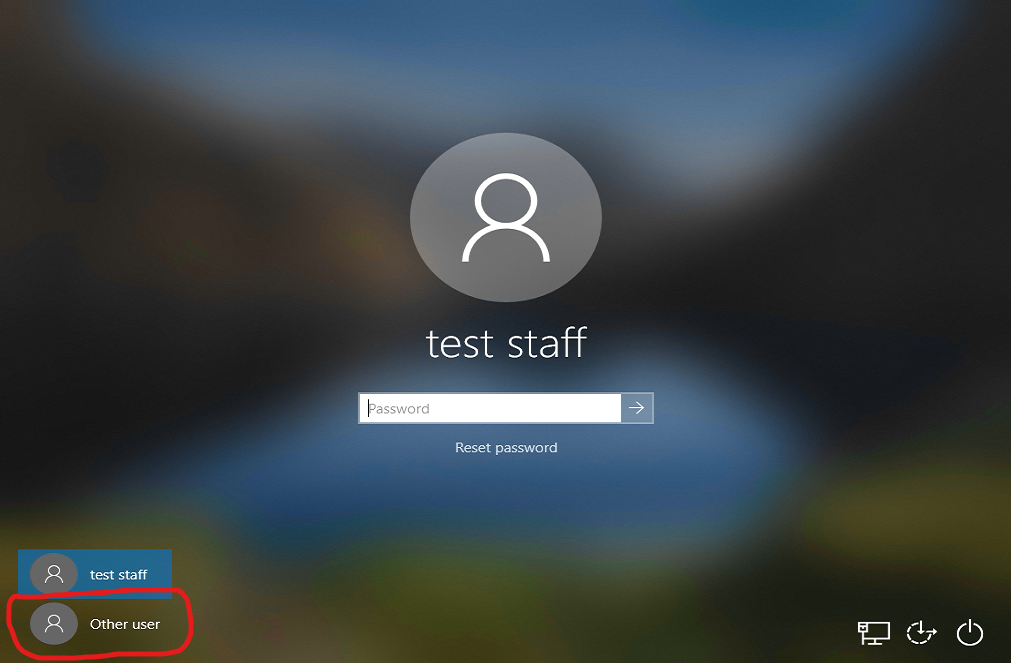
2. Under the User name and Password text boxes click on the text labelled "How do I sign in to another domain?"
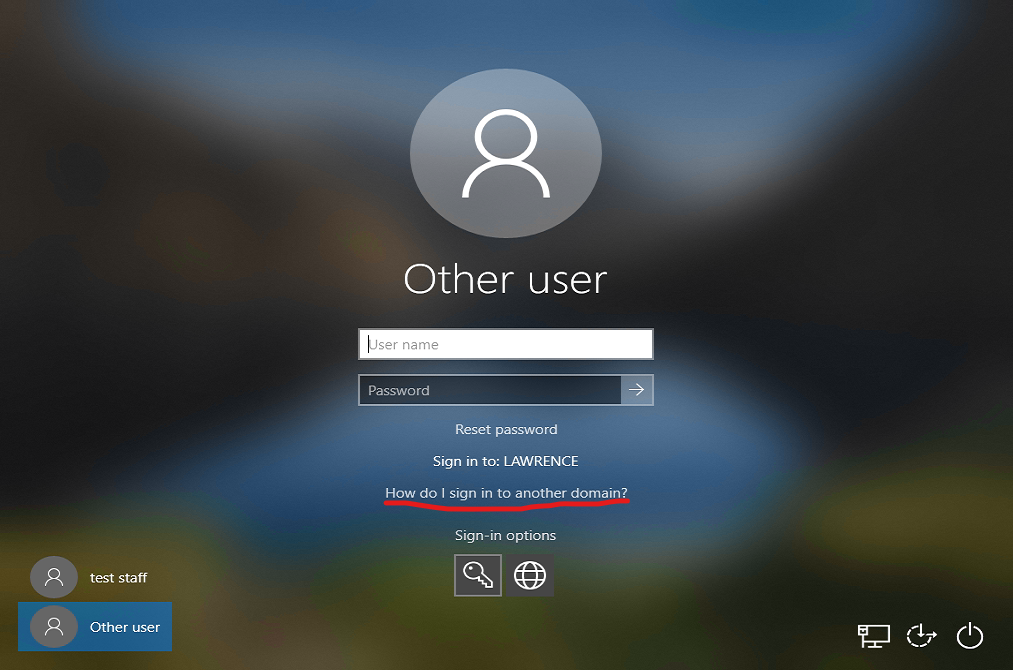
3. New text will appear below with information
4. The second paragraph after the word "Type " is your computer's name (this is usually named after the school and room number of the computer)
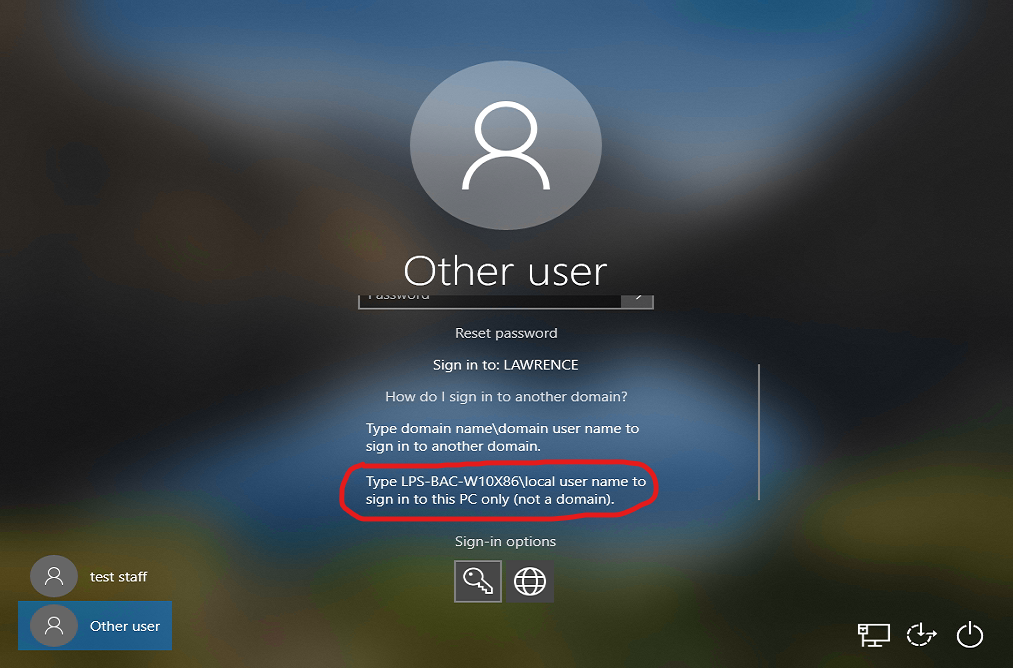
Locating the Computer Name After Logging On
1. Click on either the search bar or the Start button (Windows logo) at the bottom-left of the screen
![]()
2. Type the word "PC name" into the search box. A result for "View your PC name" will appear
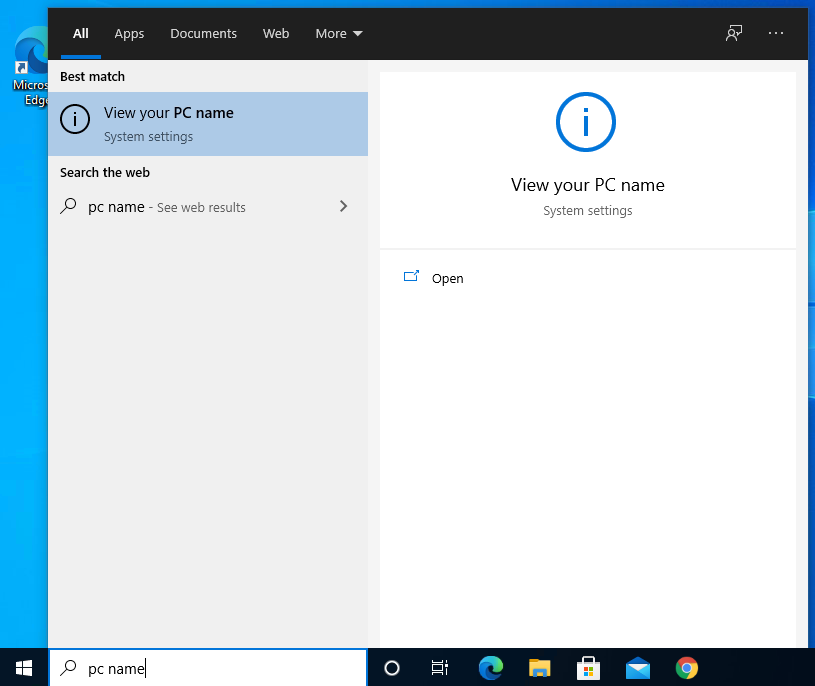
3. Click "open" or on the search result. This will open the About window
4. Look or scroll down the information window to entry labelled Device name (may also be labelled PC name)
5. The text displayed after is your computer's name (this is usually named after the school and room number of the computer)